
Tartalomjegyzék:
2025 Szerző: Bailey Albertson | [email protected]. Utoljára módosítva: 2025-01-23 12:43
Amit tudnia kell az Amigo böngészőről

Gyakran az új programok számítógépre történő telepítésekor szembesülünk azzal a ténnyel, hogy a szükséges termék mellett hirtelen megjelenik egy bizonyos, a Mail.ru által fejlesztett böngésző - "Amigo". Egyes felhasználók vírusnak tartják, amelyet ennek ellenére minden vírusirtó rendszer átad. Mi tehát ez a böngésző, és érdemes használni?
Tartalom
-
1 Mi az "Amigo" böngésző
1.1 Az "Amigo" előnyei és hátrányai
- 2 Az "Amigo" böngésző telepítése
-
3 A böngésző használata
- 3.1 "Beállítás és vezérlés" legördülő ablak
- 3.2 Böngésző konfigurálása: alap
-
4 Problémák az "Amigo" böngészővel való munka során
-
4.1 A böngésző nem indul el
4.1.1 Videó: az "Amigo" böngésző eltávolítása a számítógépről
- 4.2 A böngésző nem csatlakozik a hálózathoz
- 4.3 A jelszavakat nem menti
- 4.4 A bővítmények (bővítmények) nincsenek telepítve
-
- 5 Az "Amigo" böngésző eltávolítása
Mi az "Amigo" böngésző
Az "Amigo" egy olyan böngésző, amelyet a Mail. Ru fejlesztett ki a közösségi hálózatokon történő kényelmesebb kommunikáció érdekében. Alkalmas a Windows XP / Vista / 7/8 / 8.1 / 10 operációs rendszerekhez, és létezik az alkalmazás mobil verziója is.
Az egyéb jól ismert böngészőkhöz (Google Chrome, Yandex Browser és mások) hasonlóan az Amigót is elsősorban a fejlesztő cég termékeinek népszerűsítésére hozták létre: keresőmotort, levelezőprogramot, játékokat, térképeket, közösségi hálózatokat és így tovább. Ezért automatikusan települ a többi Mail Group termékkel együtt (és nem csak velük). Vagyis az "Amigo" egyáltalán nem vírus, hanem csak egy reklámkampány eleme, semmi más.
Az "Amigo" böngésző egyik funkciója a közösségi hálózat hírfolyamának figyelése. Ablakjának jobb oldalán függőleges keretben látható a kiválasztott közösségi hálózat hírcsatornája. Ugyanakkor a hálózatok közötti váltás egyetlen kattintással történik, ami természetesen nagyon kényelmes. Megjelenik a csoportok és barátok összes híre, de nincs automatikus frissítés, ami kényelmes azok számára, akik sokféle előfizetéssel rendelkeznek.

Oroszország legnépszerűbb közösségi hálózatai az Amigóval vannak integrálva
A böngésző lehetővé teszi, hogy zenét hallgasson és album szerint rendezhesse anélkül, hogy bejelentkezne a közösségi hálózatba. Egy kattintással áttöltheti az összes könyvjelzőt más böngészőkből, ha szükséges. A címsávban található egy kis ikon: amikor rákattint a kiválasztott közösségi hálózaton, a falra ment egy link, amellyel beléphet az Amigo-ba.
Az "Amigo" előnyei és hátrányai
Az Amigo számos előnnyel rendelkezik más böngészőkkel szemben:
- teljesítmény: a böngésző sebességét különféle kiterjesztések és beépülő modulok befolyásolják, amelyek alapértelmezés szerint inaktívak és nem terhelik túl a böngésző platformját;
- a Chrome áruház bármely bővítménye telepíthető az Amigoba;
- egyszerű felület;
- Mail.ru Checker gomb: amikor rákattint, megnyílik a Mail.ru mail, ami kényelmes azok számára, akik ezt a levelet használják ;
- erőforrás-intenzitás: Az "Amigo" nagyon mérsékelten használja a RAM-ot, így gyenge gépeken is képes működni.
Mint minden terméknek, az Amigónak is vannak hátrányai, különösen:
- csak a legnépszerűbb közösségi hálózatok állnak rendelkezésre a csatlakozáshoz (Odnoklassniki, Moy Mir, Vkontakte, Facebook, Twitter, Google+, Mamba);
- nem lehet csatlakoztatni az ICQ-t, a Skype-ot, a Google Talkot, a Windows Live-ot, az AOL-t és a Yahoo-t.
Az "Amigo" böngésző telepítése
Az Amigo böngésző ingyenes, és gyakran automatikusan települ más programokkal együtt. A rendszerkövetelmények a következők:
- Windows XP vagy újabb;
- Intel Pentium 4 és újabb processzor;
- legalább 2 GB RAM;
- legalább 5 GB szabad lemezterület.
Ha a böngésző letöltését tűzte ki célul, akkor a hivatalos linket kell követnie, és kattintson a "telepítés" gombra. Az Amigo használatához nincs szükség regisztrációra sem a telepítés előtt, sem utána, ami jelentősen leegyszerűsíti a vele végzett munkát.

Kattintson a "telepítés" gombra
Ezután hajtsa végre az alábbi lépéseket:
-
A megnyíló ablakban válassza ki a mappát, ahová letölti a telepítő fájlt, majd kattintson a "Mentés" gombra. A böngésző néhány másodperc alatt letöltődik.

Ablak a letöltött telepítőfájl mentéséhez Kattintson a "Mentés" gombra
-
Nyissa meg azt a mappát, ahová az amigo_setup.exe telepítőfájlt letöltötték, és futtassa azt.

Az "Amigo" telepítésének kezdete A böngésző telepítéséhez futtassa az amigo_setup.exe fájlt
-
Egy idő után megnyílik egy ablak, amelyben az az üzenet áll, hogy az Amigo majdnem készen áll az indulásra. Kattintson a "Tovább" gombra.

Ablak azzal az üzenettel, hogy a böngésző majdnem készen áll a működésre Kattintson a Tovább gombra a telepítés befejezéséhez
-
Várjon még egy kicsit, amíg a telepítés befejeződik, és a böngésző automatikusan megnyílik.

Böngészőbeállítások kezdőlap Az első böngészőoldal megnyitása után elkezdheti annak konfigurálását
-
Most telepítenie kell az összes összetevőt, amely megkönnyíti a közösségi hálózatokkal végzett munkát. Ehhez kattintson a "Folytatás" gombra a kezdőlapon (vagy a "Beállítás alapértelmezettként" gombra, ha az "Amigo" -t szeretné fő böngészővé tenni). A rendszer kéri, hogy telepítsen egy gombot a Mail.ru levelek gyors eléréséhez.

Gomb telepítése a levelekkel való munkavégzéshez A levelek eléréséhez szükséges gomb telepítése után a Mail.ru postafiók egy kattintással elérhetővé válik
-
Az utolsó lépésben a rendszer kéri, hogy telepítsen egy gombot a zene hallgatásához.

Ablak a zenéhez való gyors hozzáférés beállítására vonatkozó javaslattal Erre a gombra kattintva azonnal a zenefájlokat tartalmazó mappába lép
-
Mindezen lépések végrehajtása után megnyílik a böngésző főablaka. Ezzel befejeződött a telepítés, és használhatja a böngészőt.

"Amigo" böngésző főablaka A főablak megjelenése után az "Amigo" böngésző készen áll a működésre
A böngésző használata
Mivel az "Amigo" böngészőt elsősorban a közösségi hálózatok felhasználóinak szánják, megvizsgáljuk az interfész fő összetevőit, amelyek megkönnyítik e szolgáltatások használatát.
-
Ha a böngésző beállításakor telepített egy levelezési hozzáférési gombot, akkor az megjelenik a gyorselérési panelen. Az e-mail megnyitásához csak az ikonra kell kattintania.

Mail ablak A levelek beírásához kattintson a kék gombra a gyorselérési sávon
-
A zene hallgatásának gombja ugyanúgy működik, ha telepítette.

Zene ablak Kattintson a Gyorselérés eszköztár jegyzet ikonjára
-
Magában a böngészőben öt gomb található a jobb felső sarokban. Kezdjük a jobb szélsővel - ez felelős a böngésző beállításaiért. Ha rákattint, megjelenik a "Beállítások és kezelés" legördülő panel, amelynek műveleteit az alábbiakban részletesen tárgyaljuk.

Legördülő menü beállításai és a kezelőpanel Kattintson a jobb szélen lévő gombra, válassza ki a kívánt paramétert a legördülő panelről, és végezze el a szükséges beállításokat
-
Balra egy zöld gomb látható, amely a hírcsatornát mutatja.

Panel megnyitása hírcsatornával Kattintson a zöld gombra, és válassza ki azt a közösségi hálózatot, amelynek hírei érdeklik
-
A megnyíló panelen a panel tetején található ikonok segítségével válthat a különböző közösségi hálózatok között.

Váltás a közösségi hálózatok között a panelen Válassza ki a kívánt közösségi hálózatot a panel tetején található logók segítségével
-
A hírcsatorna panel jobb sarkában található egy három függőleges ponttal ellátott gomb is, amely a közösségi hálózatokhoz való gyors hozzáférés beállításáért felel. A logóval ellátott négyzetre kattintva leválaszthatja vagy összekapcsolhatja a megfelelő hálózatot a panelen.

A Hírcsatorna panel testreszabása Válassza ki a használni kívánt hálózatokat
-
A zöld hírcsatorna gomb bal oldalán található egy narancssárga gomb, amely a különböző közösségi hálózatokon folytatott csevegésért felel.

Közösségi média csevegőpanel Válassza ki azt a közösségi hálózatot, amelyben csevegni fog
-
Balra található egy szürke gomb, amely megnyitja a leveleket. Ha rákattint, kiválaszthatja a kívánt postafiókot a bal oldalon megjelenő panelen. Ez nem fogja bezárni a közösségi média panelt az Ön kényelme érdekében.

Mail bejelentkezési ablak Válassza ki a szükséges levelezőrendszert
-
Az utolsó gomb pedig csillag formájában van: az a feladata, hogy egy oldalt hozzáadjon a könyvjelzőkhöz, hogy mindig gyorsan megnyithassa. Kattintson erre a gombra, ez sárgára vált. Ezt követően válassza ki a könyvjelző mentési helyét, adjon nevet, ha akarja, és kattintson a "Befejezés" gombra.

Az oldal könyvjelzővel való megjelölése Mentse el a könyvjelzősávba kívánt oldalakat
Legördülő ablak "Beállítások és vezérlés"
Ezt az ablakot részletesebben meg kell fontolni, mert itt találhatók meg azok az opciók, amelyek kényelmes munkát biztosítanak az Amigo böngészővel. Ugyanis:
- méretarány - ha szükséges, megváltoztathatja a "+" és "-" gombokkal;
- a teljes képernyős módba való belépés (a skála jobb oldalán lévő képkockák formájában megjelenő gomb) a böngészőablakot ilyen üzemmódra kapcsolja, ha nincs gyorselérési panel; e módból való kilépéshez nyomja meg az F11 gombot;
- új ablakot nyithat meg az "Új ablak" sorra kattintva vagy a Ctrl + N megnyomásával;
- az "Incognito Mode" funkció lehetővé teszi, hogy ne mentsen információkat az online tevékenységeiről a böngészőbe, vagyis a meglátogatott weboldalak címei nem kerülnek tárolásra a böngésző előzményeiben, és a letöltött fájlok listája sem jelenik meg a "Letöltések" részben;
- az "Éjszakai / nappali mód" funkció megváltoztatja a fülsáv színét fehérről sötétre és fordítva;
- a "History" funkció megnyitja a meglátogatott weboldalak naplóját, ha az inkognitómód nincs beállítva; minden oldal esetében a cím, a dátum és a látogatás pontos időpontja szerepel;
- a "Letöltések" funkció megnyitja az összes feltöltött fájl listáját egy új fülön; itt kaphat információkat arról, hogy mikor, hol és melyik fájlt töltötték le, melyik mappába mentették el, és arról is, hogy létezik-e még a számítógépen; ez nagyon kényelmes, ha nem figyelt arra, hogy hová mentette a fájlt, vagy véletlenül törölte a számítógépéről;
- a "Könyvjelzők" funkció egy legördülő listát nyit meg a könyvjelzőkkel lehetséges műveletekről: újak létrehozása, mappák listája, ahol a könyvjelzők tárolódnak, és még sok más;
- a "Beállítások" funkció a böngésző beállításainak ablakába való áthelyezésre szolgál;
- az "Advanced" függvény - amit egy adott weboldallal megtehet, itt található: felkutat egy szöveget, kinyomtatja az oldalt, megtekintheti a kódot stb.
Böngésző beállítása: alap
A böngésző beállításainak megváltoztatásához kattintson a címsorral szemben lévő jobb szélső gombra (függőleges ellipszis alakú ikonnal), nyissa meg a „Beállítások és vezérlés” panelt, és lépjen a „Beállítások” elemre. Megnyílik egy új fül, ahol megváltoztathatja az alapbeállításokat, és ha szükséges, menjen le az oldal aljára, és kattintson az "Advanced" gombra, ezáltal további opciókat nyitva meg. Itt megváltoztathatja a böngésző nyelvét és testreszabhatja a kezelőfelületét az Ön ízlése szerint.

További beállítások megnyitásához kattintson a "Speciális" gombra
Problémák az "Amigo" böngészővel való munka során
Néha problémák merülhetnek fel a böngésző használatakor. Vizsgáljuk meg a leggyakoribbakat és azt, hogyan lehet ezeket megszüntetni.
A böngésző nem indul el
A böngésző csak két okból indulhat el:
- az alkalmazás fájljai megsérültek;
- nincs elegendő számítógépes erőforrás, például RAM vagy lemezterület.
Az első esetben el kell távolítania a böngészőt és újra kell telepítenie. A másodikban meg kell várni, amíg az erőforrás-igényes folyamatok, amelyek általában a fényképek, videók és zene feldolgozásához kapcsolódnak, befejeződnek. Ha ez nem segít, telepítse újra a böngészőt.
Videó: az Amigo böngésző eltávolítása a számítógépről
A böngésző nem csatlakozik a hálózathoz
Ez nem a böngészővel, hanem a számítógéppel van probléma. Ellenőrizze az internetkapcsolatot más eszközökön (okostelefonokon, táblagépeken stb.), És ha ott minden rendben működik, indítsa újra a számítógépet. Ha az internet egyetlen eszközön sem érhető el, lépjen kapcsolatba a szolgáltatóval.
A jelszavakat nem menti
Nyissa meg a böngésző beállításait, és ellenőrizze a jelszó mentésének konfigurálását:
-
A gyors eléréshez használja a "Beállítások" címke mellett található gombot.

Főmenü gomb a beállítások ablakban Kattintson a főmenü gombra a kívánt beállítások egyszerű megkereséséhez
-
Megnyílik a fő beállítás menü, amelyben az összes beállítás szakaszokra oszlik. Kattintson a "Speciális" gombra a szakaszok teljes listájának kibontásához. Ezután válassza ki a "Jelszavak és űrlapok" szakaszt.

Főbeállítások menü Válassza ki a "Jelszavak és űrlapok" szakaszt
-
Ebben a szakaszban csak két elem található. A jelszavak mentésének konfigurálásához válassza a "Konfigurálás" lehetőséget.

"Jelszavak és űrlapok" szakasz Válassza a "Testreszabás" lehetőséget
-
Ellenőrizze, hogy engedélyezve van-e a jelszó mentése. A bal oldalon "ON" feliratot kell írni, a gombnak pedig kéknek kell lennie. Ha azt szeretné, hogy a böngésző ne mentsen jelszavakat, kattintson erre a gombra - ez szürke lesz.

Jelszó mentési beállítások Az "ON" és a kék gomb jelzi, hogy a böngésző jelszavakat ment
A bővítmények (bővítmények) nincsenek telepítve
Ha a bővítmények nincsenek telepítve, akkor törölnie kell a cookie-kat, és újra meg kell próbálnia konfigurálni a böngészőt. Ezért:
-
Nyissa meg a böngésző beállításait, kattintson a "Speciális" gombra, és keresse meg az "Adatvédelem és biztonság" szakaszt.

Tab "Amigo" beállításokkal Keresse meg az "Adatvédelem és biztonság" szakaszt
-
Kattintson az "Előzmények törlése" elemre, és a "A következő elemek törlése" listában megnyíló ablakban válassza ki a "mindenkori" sort.

A böngésző előzményeinek törlése ablak A teljes tisztításhoz válassza az "all time" opciót
- Jelöljön ki további elemeket, amelyeket el szeretne távolítani, de hagyja az alapértelmezetteket kiválasztva. Ezt követően kattintson az "Előzmények törlése" gombra, és próbálja meg újra telepíteni a bővítményt.
Az "Amigo" böngésző eltávolítása
Az Amigo böngészőt ugyanúgy eltávolítják, mint bármely más programot:
-
Kattintson a "Start" gombra (a képernyő bal alsó sarkában), és írja be a "Vezérlőpult" parancsot a keresősávba. Nyissa meg ezt az ablakot.

A Windows Vezérlőpult ablaka Keresse meg a "Programok" részt
-
Válassza a "Programs" vagy a "Programs and Features" szakaszt (a nevek az operációs rendszer különböző verzióiban eltérőek lehetnek). Itt láthatja a számítógépére telepített összes program listáját. Betűrendbe vannak rendezve (először angol nevek, majd oroszok).

A telepített programok listája Keresse meg a listában az "Amigo" alkalmazást
-
Keresse meg az "Amigo" programot, és kattintson rá duplán. Néhány másodperc múlva megjelenik egy ablak, amely információkat tartalmaz a program eltávolításáról. A rendszer kéri, hogy törölje a program működésével kapcsolatos összes információt - jelölje be a négyzetet, hogy ne duguljon el számítógépe.

Program eltávolítása Jelölje be a négyzetet az összes böngészőadat és a program törléséhez
-
Kattintson a "Törlés" gombra, és várjon egy ideig.

A megváltozott ablak a programok listájával Az "Amigo" böngésző eltávolítva
Az eltávolítás után a maradék böngészőfájlok a lemezen maradhatnak, de nem javaslom a böngésző teljes eltávolítását, vagyis a parancssoron keresztül. Az a tény, hogy a felhasználók többsége nem érti teljesen ennek használatát, és törölhet valami fontosat, ami megzavarja más folyamatok munkáját. A fent leírt eltávolítás elégséges, de ezt követően a böngésző a lehető leghamarabb helyreállhat.
Az "Amigo" böngésző azoknak a felhasználóknak kényelmes, akik az internetet elsősorban a népszerű közösségi hálózatokban folytatott kommunikációhoz használják. Telepítése meglehetősen egyszerű, használatakor nincsenek nehézségek. Vannak olyan alkalmazások, amelyek telepíthetők a számítógépre, de nem távolíthatók el; szerencsére Amigo nem tartozik ezek közé.
Ajánlott:
Barkácsdoboz építése Profilcsőből - Rajzok, Utasítások Fényképekkel és Videókkal
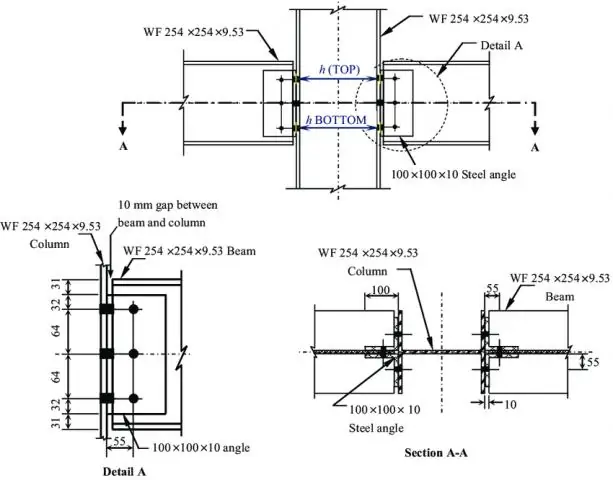
Hogyan építsünk egy előtetőt egy profilcsőből saját kezűleg: rajzok, szerkezeti számítások, lépésről lépésre történő utasítások az építéshez és a díszítéshez, fotók és videók a témában
Csináld Magad Elektromos Kandalló élő Tűz Hatására - Eszköz, Részletes Utasítások Stb. Fényképekkel és Videókkal

Az elektromos kandallók készüléke és működési elve. Ajánlások az alapanyagok kiválasztásához. Lépésről lépésre egy házi készítésű elektromos kandalló elkészítéséhez
Az óra Telepítése A Windows 10 Asztali Számítógépre - Utasítások és Tippek A Widget Hozzáadásához és Konfigurálásához

Hol található és hogyan kell telepíteni az Óra modult az asztalra a Windows 10 rendszerben. Népszerű programok a kütyü telepítéséhez: Gadgets Revived, MFI10, 8GadgetPack
Az Amigo Böngésző Teljes Eltávolítása A Számítógépről - Utasítások és Tippek Fotókkal és Videókkal

Az Amigo böngésző explicit és rejtett fájljainak eltávolítási szakaszai, beleértve a folyamatokból és az indításból is. Mi a teendő, ha az eltávolítás után a böngésző újra telepítve van
Az Alapértelmezett Böngésző Beállítása A Windows Rendszerhez - Utasítások és Tippek Fotókkal és Videókkal

Miért telepítse az alapértelmezett böngészőt a különböző Windows verziókra? Hogyan lehet ezt megtenni az opciók, a kezelőpanel és a böngésző beállításai révén
