
Tartalomjegyzék:
2025 Szerző: Bailey Albertson | [email protected]. Utoljára módosítva: 2025-01-23 12:43
Az Android-eszközzel kapcsolatos problémák villogás után: okok és megoldások

Sok felhasználó, aki új életet akar adni készülékeinek, önmagában villantja őket, de sajnos nem mindig sikeresen. Problémák vannak a rendszer betöltésével, az opciókkal, egészen a teljes visszautasításig a helyreállítás módban történő elindításig. Javítható-e a helyzet?
Tartalom
-
1 A firmware után felmerülő főbb problémák
- 1.1 A készülék nem kapcsol be
-
1.2 Nem kapcsol be vagy tölt fel
1.2.1 Visszaállítás standard ADB eszközökkel
- 1.3 A készülék folyamatosan újraindul
- 1.4 A készülék lefagy a fröccsenő képernyőn
- 1.5 Az érintőképernyő leállt
- 1.6 Csak egy fekete képernyő
- 1.7 Miután a firmware nem működik Helyreállítási mód
- 1.8 A számítógép nem látta az eszközt
- 1.9 Hiányzó hang a készüléken
-
1.10 "Érvénytelen IMEI" üzenet villogás után
- 1.10.1 Hogyan adható meg kézzel az IMEI
- 1.10.2 Módosítson vagy hozzon létre egy új IMEI-t a Chamelephon alkalmazás segítségével
- 1.10.3 Videó: az IMEI-kód megváltoztatása
-
1.11 A készülék nem látja a GSM hálózatot, és nem csatlakozik a Wi-Fi-hez
- 1.11.1 Nem kap IP-címet és nem azonosítja a hálózatot
- 1.11.2 Csatlakozik egy hozzáférési ponthoz, de nem tölt be oldalakat
- 1.11.3 Nem látható az otthoni hotspot
- 1.11.4 Videó: Otthoni útválasztó beállítása
-
1.12 A készülék lassú vagy hibás
1.12.1 Fotógaléria: Hogyan lehet visszaállítani az Androidot
- 1.13 Hiányzik a belső memória
- 2 Az Android villogása: hasznos tippek
A firmware után felmerülő főbb problémák
Az iOS-sel ellentétben az Android platform nyitott, ezért gyakran könnyebb kijavítani a hibát, mint amilyennek első pillantásra tűnik. Mindegyik esetben az okok és a megoldások eltérőek. Minden helyzetre nincs egyetlen csodaszer, ezért ezeket külön kell figyelembe venni.
A készülék nem kapcsol be
Néha villogás után a készülék nem akar bekapcsolni, mert az akkumulátor lemerült. Ezért mielőtt villogni kezdene, meg kell győződnie arról, hogy telefonja vagy táblagépe elég töltötte-e. Ha a modul nem kapcsol be, de a számítógép felismeri, akkor logikus lesz először feltölteni.
Ha az eszköz nem kapcsol be, de helyreállítási módba tud indulni, akkor élnie kell ezzel a lehetőséggel. Az alábbiakban részletesen leírjuk, hogyan állíthatja vissza a telefonrendszert a helyreállítási mód használatával.
Nem kapcsol be vagy tölt fel
Ha a készülék nem kapcsol be, és nem akar USB-n keresztül tölteni, megpróbálhatja az akkumulátort a telefonon kívül, vagyis az úgynevezett béka segítségével feltölteni.

A "Frog" lehetővé teszi az akkumulátorok külön töltését az eszközöktől, nem mindegy, hogy melyik gyártótól van az okostelefon
Ha kiderül, hogy a probléma nem az akkumulátorban van, de az eszközt felismeri a PC, akkor újra fel kell villantania a telefont. Jobb, ha kapcsolatba lép egy szervizközponttal, de otthon is megteheti.
Ha a régi firmware verzió továbbra is megmarad a telefonon, javasoljuk annak telepítését. Ha nem, akkor a helyes megoldás az, hogy a kívánt fájlt a gyártó webhelyéről tölti le, és nem egy harmadik fél weboldaláról. A firmware-nek feltétlenül meg kell egyeznie az eszköz modelljével.
A fájlt be kell tölteni a MicroSD kártya gyökérmappájába, és a helyreállítási mód használatával el kell indítani a telepítést. Az üzemmód elindításához nyomja meg egyszerre a bekapcsoló és a hangerő gombokat. Ez a kombináció a különböző telefonmodelleknél eltérő lehet. Ha ez az opció nem működött, megpróbálhatja lenyomva tartani a Home gombot és ugyanazt a hangerő gombot.
Helyreállítás standard ADB eszközökkel
Ha az okostelefon nem támogatja az SD-kártyákat, akkor használhatja az ADB parancsokat. Ez a módszer alkalmas arra az esetre is, amikor a készülék folyamatosan újraindul. Az eljárást az alábbiak szerint hajtjuk végre.
-
Engedélyezze az USB hibakeresést és futtassa az ADB Run programot a számítógépén. Ha nincs illesztőprogram, töltse le és telepítse. Válassza a Biztonsági mentés menüt.

Biztonsági menü Az ADB Run program főmenüjében válassza a Backup elemet
-
Kattintson az Adb Restore elemre.

Adb Restore módra váltás A megnyíló menüben kattintson az Adb Restore elemre
-
Magán az eszközön kattintson az "Adatok helyreállítása" gombra.

Adat-helyreállítási kérelem A készülék kéri az adatok visszaállítását, amelyet meg kell erősítenie
A készülék folyamatosan újraindul
Folyamatos spontán újraindítással elvész a telefon irányítása. Visszaadásához először ellenőriznie kell az akkumulátor állapotát, mivel a probléma gyakran annak hibás működése miatt jelentkezik. Ha az akkumulátor nem duzzadt, akkor a helyreállítási mód használatával vagy magukban a beállításokban vissza kell állítania a gyári beállításokat. További információkért lásd a fekete képernyő és a telefon lassúsága alatti részeket.
A készülék lefagy a splash képernyőn
A probléma az, hogy a kivillant telefon elindul, de a logón lóg. Aztán minden kialszik, és a felhasználónak semmi sem marad. Ezt a problémát bootloop-nak hívják. Ennek oka az okostelefonhoz vagy táblagéphez nem alkalmas firmware telepítése. Egy másik lehetőség a fájlok sikertelen cseréje az operációs rendszer rendszerpartíciójában. Az eszköz megpróbál elindítani valamit, amely folyamatosan tölti be a rendszer memóriáját. Logikailag elkerülhetetlen az eszköz meghibásodása.

Az okostelefon lefagyásának oka általában az inkompatibilis firmware telepítése vagy a rendszerfájlok sikertelen cseréje
Az érintőképernyő leállt
Ha az érintőképernyő leáll, azonnal próbálja meg a helyreállítási módot. Ha a telefon ebben az üzemmódban indul, és a felhasználónak biztonsági másolata van, lépjen vissza a régi verzióra. Részletes utasítások a következő szakaszban.
Csak egy fekete képernyő
Ha a telefon nem indul, és még a gyártó logója sem jelenik meg, de a telefon helyreállítási módba lép, akkor nyilvánvaló, hogy meg kell próbálnia visszaállítani az Android régi verzióját. Ha az eszköz nem lép helyreállítási üzemmódba, akkor legalább meg kell győződnie arról, hogy telepítenie kell az operációs rendszer új verzióját vagy az egyéni helyreállítást egy PC és ADB parancsokkal.
-
Engedélyezze a helyreállítási módot. Ismét különféle billentyűkombinációkat használnak az okostelefonok / táblagépek mindegyik márkájához (és néha modelljéhez):
- Samsung készülékeknél tartsa lenyomva a bekapcsológombot és a "Vol +" gombot;
- a Sony termékeiben - Power, "Vol" és a kamera bekapcsológombja;
- HTC - "Vol -" és Power esetén a helyreállítási mód engedélyezése előtt.
-
A Helyreállítás menüben a hangerő-szabályozó gombokkal (egyes esetekben az érintőképernyőt használhatja mozgatáshoz) válassza ki a törlési adatokat / a gyári beállítások visszaállítását. A menü eléréséhez nyomja meg a készülék bekapcsológombját.

Helyreállítás menü A Helyreállítás menüben válassza ki az adatok törlését / a gyári beállítások visszaállítását
-
A megfelelő alelem kiválasztásával erősítse meg az okostelefonról történő adatok törléséhez és a visszagörgetéshez való hozzájárulását.

Adatok törlése okostelefonról Megerősítjük a felhasználói adatok törlését
-
Várjon a visszalépés folyamatának végéig a régi operációs rendszer verziójáig, majd válassza a rendszer újraindítása elemet a kilépéshez a helyreállítási módból, és hagyja az operációs rendszert elindítani.

A rendszer újraindítása parancs Kiválasztjuk a rendszer újraindítása most elemet, és várjuk az operációs rendszer újraindítását
A leírt műveletek sikeres befejezése után az Android előző verziója visszatér az eszközre.
A helyreállítási mód firmware után nem működik
Ha a helyreállítási mód nem indul el a firmware után, de az okostelefon bekapcsol és működik, ezt a gyári helyreállítási mód és az új operációs rendszer verzió közötti eltérés okozhatja. Egy speciális helyreállítási platform, például a CWM (ClockworkMod) mentheti meg a helyzetet. A Rom Manager program segít telepíteni. Vannak más, összetettebb módszerek is a helyreállítási szolgáltatás villogására. Például, ha van Samsung telefonja, akkor jobb, ha az Odin-t használja. Számos ismert gyártó készít saját speciális szoftvert, például az Acer esetében.
Az eszköz villogásához a Rom Manager használatával meg kell szereznie a root jogokat. Ez könnyen elvégezhető egy másik segédprogrammal, például a Framaroot segítségével. Amikor megszerezte a superuser jogosultságokat és betöltötte a Rom Manager alkalmazást, a következőket kell tennie:
-
Nyissa meg a Rom Manager alkalmazást, és válassza ki az első helyreállítási beállítás elemet.

Rom Manager felület A kezdeti menüben válassza a Helyreállítás beállítása elemet
-
Kattintson a ClockworkMod Recovery elemre, és válassza ki az eszköz modelljét a rendelkezésre álló listából. Erősítse meg a letöltést.

Mobileszköz-modell kiválasztása Kattintson a ClockworkMod Recovery elemre, válassza ki a modul modelljét, és várja meg, amíg a letöltés befejeződik
Ezt követően a fájlok elkezdenek letölteni, majd megjelenik egy értesítés arról, hogy meg kell adnia a program root jogait. Ezután megkezdődik a CWM telepítése.
A számítógép nem látta az eszközt
Először ellenőriznie kell az USB-port működését és telepítenie kell az illesztőprogramokat. Ha ez nem segít a helyzet kijavításában, használhatja a következő utasítást.
-
Engedélyezze a hibakeresési módot a beállítások megnyitásával. Az okostelefonok különböző modelljei és az operációs rendszer különböző verziói esetén a műveletek sorrendje eltérő lehet. Például az Android 4.0.4 alapú Sony Ericsson Xperia Arc alkalmazásban ki kell választania a beállításokban a „Funkciók a fejlesztők számára” részt, majd - „USB-hibakeresés”.

Hibakeresési mód Lépjen a "Funkciók a fejlesztőkhöz" szakaszba, és kapcsolja be a hibakeresési módot
-
Az OK gombra kattintva erősítse meg a hibakeresési mód engedélyezését.

A hibakeresési módba való belépés megerősítése Kattintson az OK gombra a hibakeresési módra való áttérés megerősítéséhez
-
Menjen újra a beállításokhoz, és válassza az Xperia lehetőséget.

Xperia modellbeállítások Keresse meg az Xperia elemet a beállításokban, és nyissa meg
-
Válassza a "Csatlakozás" elemet.

Modul csatlakoztatása számítógéphez Válassza a "Csatlakozás" lehetőséget - ez a menü utolsó sora
-
Kattintson az "USB Mode" elemre, és válassza a "Media Transfer Mode" lehetőséget.

A kapcsolat beállítása mód kiválasztása Válassza ki a médiaátviteli módot - a számítógép és a mobileszköz megoszthatja a fájlokat
Ezen manipulációk után az okostelefont ismét helyesen kell észlelni a PC-n.
Hiányzó hang a készüléken
A probléma azt jelzi, hogy az egyedi firmware nem kompatibilis az eszközzel. Megoldás az eszköz újratöltése, de más verzióval. Töltse le a firmware fájlt egy cserélhető kártyára, és cserélje ki a verziót a helyreállítási mód használatával.
Először azonban megpróbálhatja visszaállítani a telefon gyári beállításait. Ezt a módszert alább az eszköz teljesítményének romlása elleni küzdelemről szóló szakasz ismerteti.
"Érvénytelen IMEI" üzenet villogás után
Az értesítés azt jelenti, hogy az IMEI-t felülírta vagy megváltoztatta a villogás során. Két oka lehet: a firmware-eljárás megsértése vagy a nem megfelelő minőségű egyedi verzió telepítése egy megbízhatatlan fejlesztőtől (a verzió nem rendelkezik az IMEI megfelelő funkcióival).
Először meg kell határoznia, hogy a kód valóban törlődött-e. Ehhez lépjen a tárcsázási módba, és írja be a * # 06 # értéket. Megjelenik egy ablak az IMEI számmal, amelyet ellenőrizni kell az eszköz dobozára írt számos számmal. Ha nem egyeznek, az azt jelenti, hogy az IMEI felül lett írva.

Az eszköz memóriájában tárolt IMEI-kód ellenőrzéséhez tárcsázási módban meg kell adnia a * # 06 # számot
Ebben az esetben manuálisan kell megadnia a kódot a GSM-kommunikáció helyreállításához. Ezután a telefon képes lesz hívni és üzeneteket küldeni.
Az IMEI kézi megadása
Legalább kétféleképpen módosíthatja a felülírt IMEI-t a megfelelőre az Android OS-ben. Az első abból áll, hogy az IMEI-t felírják a telefon mérnöki menüjében.
- Lépjen be a tárcsázási módba, és írja be a kódot a mérnöki menü megnyitásához, például: * # 3646633 # vagy * # * # 3646633 # * # * (ha a jelzett kódok nem működnek, keresse meg a telefonmodell kombinációját az interneten).
-
Lépjen a CDS Információ - Rádióinformáció - Telefon 1 menübe.

CDS információk A mérnöki menüben válassza ki a CDS Information elemet, majd a Radio Information és a Phone 1 elemet
- Az AT + elem a tetején lesz. Az alatta lévő mezőben adja meg az EGMR = 1.7, " értéket.
- Vigye a kurzort az idézőjelek közé, és írja be az IMEI-t, amelyet a készülék dobozán jelölnek.
-
A módosítások alkalmazásához kattintson a PARANCS KÜLDÉS gombra.

Az IMEI-kód megadása Írja be az IMEI telepítési parancsot, és kattintson a Küldés parancsnál gombra
Az IMEI visszaállításához a második SIM-kártyához (ha van ilyen) be kell zárnia a mérnöki menüt, meg kell ismételnie ezeket a lépéseket, de az EGMR = 1.7 helyett írja be az EGMR = 1.10 értéket, és idézőjelben adja meg a második IMEI-t. SIM kártya
Ezt követően újra kell indítania az eszközt. Az IMEI kódok felülíródnak, és a GSM modul újra működik.
Módosítson vagy hozzon létre egy új IMEI-t a Chamelephon alkalmazás segítségével
A második módszer az IMEI telepítése speciális szoftvereken keresztül. Ez egyszerűbb, mint az első, de root jogokat igényel:
- Töltse le a Chamelephon alkalmazást a Google Play Marketről. Először szerezze be a felhasználói jogokat.
- Nyissa meg a letöltött programot, és írja be az IMEI-t a speciális mezőkbe. Lehetőség van új kód létrehozására a telefonhoz vagy a táblagéphez is.
-
Indítsa újra az eszközt - a rendszer a helyes számokat tartalmazza.

Kaméleon program interfész A Chamelephon alkalmazás lehetővé teszi a régi vagy új IMEI-kód létrehozását
Videó: az IMEI-kód megváltoztatása
A készülék nem látja a GSM-hálózatot, és nem csatlakozik a Wi-Fi-hálózathoz
Ha a telefon nem észlel GSM-hálózatokat, az azt jelenti, hogy probléma van az IMEI-kóddal. A probléma megoldásának módját az előző szakasz ismertette.
Nem kap IP-címet vagy azonosítja a hálózatot
A Wi-Fi útválasztóhoz való csatlakozás problémája különböző módon mutatkozhat meg. Például az eszköz nem csatlakozik bizonyos hozzáférési pontokhoz, és folyamatosan megjeleníti az „IP-cím megszerzése” vagy „Azonosítási probléma” feliratot. A második esetben csak meg kell adnia a jelszót, mivel valószínűleg az eszközfrissítés során sérült meg.
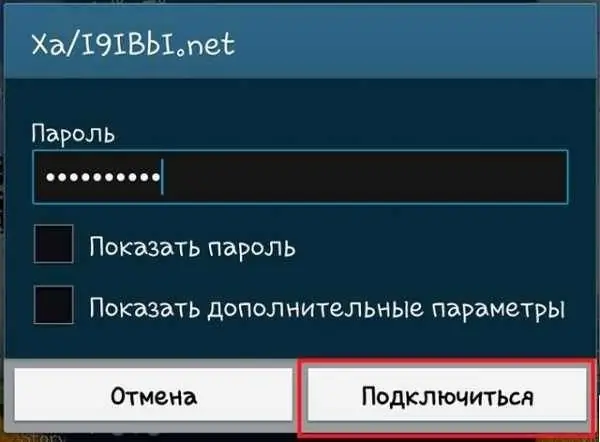
Ha a villogó alatt megsérült a Wi-Fi hozzáférési pont elmentett jelszó jelszava, egyszerűen írja be újra
Az „IP-cím megszerzése” üzenet esetén a probléma megoldásának hatékony módja a hálózat ideiglenes eltávolítása.
-
Az elérhető hálózatok listáján válassza ki azt a nem működő hálózatot, amely nem tud IP-címet kapni, kattintson rá, és tartsa egy ideig az ujját, amíg meg nem jelenik egy menü. Kattintson a "Hálózat törlése" elemre.

Hozzáférési pont eltávolítása Törölje a megszakadt hozzáférési pontot a kapcsolat újraindításához
-
Indítsa újra a Wi-Fi-pontok keresését, és csatlakozzon újra a távoli hálózathoz.

Távoli hálózat hozzáadása Újra adja hozzá a távoli hozzáférési pontot
Csatlakozik egy hozzáférési ponthoz, de nem tölt be oldalakat
A Wi-Fi-csatlakozással kapcsolatos probléma következő verziójának lényege: az eszköz sikeresen csatlakozott a szükséges hozzáférési ponthoz, de az oldalak nem töltődnek be. Az okot a proxy szerver beállításai között kell keresni.
-
Fogja be a hálózatot, majd válassza a menüben a "Hálózat módosítása" elemet.

Hálózati változás Kiválasztjuk a "Hálózat módosítása" elemet
- Jelölje be a „Speciális beállítások megjelenítése” lehetőséget. Az Android különböző verzióiban és különböző eszközmodelleken a szakaszok neve eltérhet: az egyik lehetséges opció a "Speciális funkciók megjelenítése". Megjelenik a Proxy Server Setting elem. Ha a "Manual" lehetőséget választja benne, akkor a probléma oka pontosan ez volt, újra kell telepítenie a "No" pozícióba, és kattintson a "Save" gombra.
Egy másik ok: a dátumot a frissítés során letörték. A „Dátum és idő” beállítások között ellenőrizheti. Lehet, hogy a firmware kiadásának dátumától megváltozott.
Nem látom az otthoni hotspotot
Ha az otthoni hozzáférési pont nincs az elérhető hálózatok listáján, ez azt jelenti, hogy az új firmware megváltoztatta a mobileszköz sugárzási frekvenciáját. Ebben az esetben meg kell változtatnia a router beállításait. Az alábbi utasítások segítenek a hibaelhárításban.
- Lépjen az útválasztó adminisztrációs menüjébe, a böngésző keresősávjába írja be a 192.168.1.1 parancsot.
- Lépjen a vezeték nélküli beállításokhoz (vezeték nélküli).
- Változtassa a sugárzott csatornát (Channel) bármely másra, és mentse.
-
Kísérletezzen különböző csatornákkal, talán ez megoldja a problémáját.

Csatorna módosítása az útválasztón Az útválasztó sugárzott csatornájának megváltoztatása segíthet abban, hogy telefonjáról vagy táblagépéről csatlakozzon hozzá
Ez az eljárás csak akkor érhető el, ha otthoni, és nem nyilvános hálózatról van szó. Ha semmi sem működött, akkor van értelme visszaállítani az eszköz beállításait. Ez segít megoldani egy olyan rendszerhibát, amely gyakran előfordul, ha egy meglévő verziót összeolvad egy új verzióval.
Ha a probléma továbbra is fennáll, a probléma magában a firmware-ben van. Adományoznia kell a frissítést, és vissza kell állítania készülékét egy korábbi verzióra, vagy telepítenie kell az egyedi firmware-t.
Videó: otthoni útválasztó beállítása
A készülék lassú vagy hibás
Gyakran a felhasználók meglepetésükre veszik észre, hogy a készülék villogása után még lassabban kezdett működni, amitől csak az operációs rendszer frissítésével akartak megszabadulni. A gyorsítótár törlése és az alkalmazások újratelepítése nem eredményez észrevehető eredményeket. Hatékony megoldás a telefon vagy táblagép alaphelyzetbe állítása vagy a Hard Reset. Ez a "Beállítások" - "Biztonsági mentés és visszaállítás" - "A telefon beállításainak visszaállítása" menüben történik.
Fontos megjegyezni, hogy a visszaállítás után minden információ törlődik: névjegyek, fotók, videók, beállítások és alkalmazások. Ezért tanácsos biztonsági másolatot készíteni az adatokról, ha szükséges, a "Biztonsági mentés" és az "Automatikus helyreállítás" négyzetek bejelölésével. Ez utóbbi szükséges az alkalmazások újratelepítéséhez, valamint a beállítások és adatok visszaállításához.
Fotógaléria: Hogyan lehet visszaállítani az Androidot
-

Biztonsági mentés és visszaállítás - Kattintson a "Biztonsági mentés és visszaállítás" gombra a telefon beállításaiban
-

Általános visszaállítás - Válassza ki az utolsó elemet - "Általános visszaállítás"
-

A telefon beállításainak visszaállítása - Kattintson a "Telefonbeállítások visszaállítása" elemre
A belső memória hiányzik
Az operációs rendszer új verziójára történő frissítés után a telefon elutasíthatja saját belső memóriájának felismerését. Az állítólagos ok a firmware verzió hibája vagy a telefonparaméterek és az egyedi firmware eltérése. A probléma kiküszöbölhető a telefon gyári beállításainak visszaállításával (Hard Reset eljárás, amelyet a cikk előző szakaszában ismertettünk).
Az Android villogása: hasznos tippek
A telefon vagy tablet villogása tanulság azoknak, akik értenek a technológiához. Egy hétköznapi felhasználó számára ez nagy valószínűséggel nehéz lesz - jobb, ha hozzáértő emberekhez fordul a szervizközponthoz. Mindazonáltal, ha sok utasítást áttanulmányozott, sok információt újra elolvasott, és mégis egy független firmware mellett döntött, fontolja meg még néhány pontot, mielőtt elvégezné ezt a nehéz eljárást.
- Gondoljon arra, miért van szüksége firmware-re. Lassú a telefonja? Folyamatosan összeomlik? Tele ismeretlen adatokkal a memória? Ezután az okostelefon sebességének és teljesítményének növelése érdekében továbbra is ajánlott az újratöltése. Ha a telefon normálisan működik gond nélkül, akkor a villogásnak talán nincs értelme.
- Készítsen biztonsági másolatot arra az esetre, ha valami baj történne. Ezután visszaléphet az előző verzióra.
- Mentse az aktuális firmware verziót ugyanarra a célra az SD-kártyára.
- Töltse fel a készüléket.
- Használja a készülékhez kapott USB-kábelt.
- Az eljárás megkezdése előtt ismerkedjen meg a modellhez rendelkezésre álló összes firmware-rel.
-
Többször olvassa el a kiválasztott verzió telepítési útmutatóját. Az információkat megbízható forrásokból kell beszerezni, például xda és w3bsit3-dns.com fórumokon.

Az okostelefon töltése Az Android OS operációs rendszert futtató eszköz kihallgatása előtt ajánlott teljesen feltölteni, különben "bekapcsolhatja" a modult, vagyis működésképtelenné teheti azt
A készüléket csak olyan személyek számára ajánlott villantani, akik jártasak ebben a témában. Ez nem azt jelenti, hogy egy közönséges felhasználó, egyértelműen megbízható utasításokat követve, nem lesz képes megoldani a problémát. Mindazonáltal fennáll a veszélye a súlyosaknak és a kisebbeknek is. Nincs egyetlen csodaszer az összes probléma megoldására; minden meghibásodásnak megvan a maga megszüntetési módszere.
Ajánlott:
DIY DVD-lejátszó Javítása: Mi A Teendő, Ha A Lejátszó Nem Kapcsol Be, Vagy Nem Olvassa El A Lemezeket + Videókat

Hogyan lehet önállóan megtanulni, hogyan lehet meghatározni a DVD-lejátszó meghibásodását? Hogyan lehet szétszerelni a készüléket? Hogyan javítsunk meg egy lejátszót saját kezűleg?
A Windows 10 Számítógép, Laptop Vagy Táblagép Nem Kapcsol Le Kikapcsolás Után: A Probléma Okai és Megoldása

A Windows PC, laptop vagy táblagép be- és kikapcsolási problémájának megoldása: illesztőprogramok frissítése, eszközök eltávolítása, tápellátás beállítása, a BIOS visszaállítása
Mi A Teendő, Ha Az IPhone Vagy IPad Halott és Nem Kapcsol Be Többé: Megoldások A Videoproblémára

Hogyan lehet helyreállítani egy iPad vagy iPhone energiasémáját, ha töltés közben nem kapcsol be? Lépésről lépésre javítási utasítások. Hogyan lehet elkerülni a jövőbeni töltési problémákat
Az IPhone Nem Látja Vagy Nem éri El A Hálózatot, Mit Kell Tennie

Mi van, ha az iPhone nem csatlakozik a hálózathoz. SIM-kártya ellenőrzése, a repülőgépes mód letiltása, a SIM-zár eltávolítása, hardverhibák stb
A Laptop Vagy A Számítógép Nem Látja A WiFi Hálózatot: Mit Kell Tenni, Hogyan Lehet Megoldani A Problémát A Wi-Fi Kapcsolattal

Miért nem jeleníti meg a rendszer az Ön Wi-Fi hozzáférési pontját? Mi a teendő, ha csak a hálózata nem látható, vagy ha a kapcsolatok listája teljesen üres
