
Tartalomjegyzék:
2025 Szerző: Bailey Albertson | [email protected]. Utoljára módosítva: 2025-01-23 12:43
Névjegyek átvitele iPhone-ra és iPadre különféle eszközökről

Ha bármilyen eszközről át kell kapcsolnia a névjegyeket iPhone vagy iPad készülékre, akkor ezt kétféleképpen teheti meg: felülírja az összes névjegyet manuálisan, vagy másolja át biztonsági másolat segítségével. Vegyük fontolóra egy névjegyzékből álló fájl létrehozását Android, Windows Phone, iOS, Windows és Mac OS eszközökhöz.
Tartalom
- 1 Névjegyek importálása iPhone vagy iPad eszközre
-
2 Hogyan készítsünk másolatokat a névjegyekről
-
2.1 Android
- 2.1.1 "Névjegyek és CSV-adatok exportálása" alkalmazás
- 2.1.2 Videó: Névjegyek exportálása Androidról számítógépre
-
2.2 Windows Phone
2.2.1 Kapcsolatok + üzenetmentési alkalmazás
- 2.3 Nokia
-
2.4 IOS
- 2.4.1 iCloud
- 2.4.2 Gmail
- 2.4.3 Videó: A névjegyek szinkronizálása a Gmail szolgáltatással
- 2.4.4 iTunes és iBackupbot
- 2.4.5 Mozgó
- 2.4.6 iFunBox
- 2.4.7 iTools
- 2.5 Számítógépen
- 2.6 A SIM-kártyától az eszköz memóriájáig
-
- 3 Mi a teendő, ha a névjegyeket nem exportálják vagy importálják
Névjegyek importálása iPhone vagy iPad eszközre
Ha a névjegyek szekvenciális kézi átírása nem az Ön számára készült, létrehozhat egy másolatot, és átviheti azokat iPhone vagy iPad eszközre. Függetlenül attól, hogy melyik eszközről másolják a névjegyeket, a végén vCard (vcf) vagy CSV formátumú fájlt kap.

Ha nem akarja manuálisan felülírni a névjegyeket, másolja át őket a kívánt eszközre
A VCard (vcf) vagy a CSV formátumok általánosak. Ezért a névjegyekkel ellátott fájl iPhone vagy iPad eszközre történő átvitele után csak meg kell nyitnia, szerkesztenie és el kell mentenie az eredményt, ezáltal hozzáadva a szükséges számokat a készülék telefonkönyvéhez.
Hogyan készítsünk névjegyek másolatait
Szinte minden eszköz rendelkezik beépített eszközökkel a névjegyek másolatának létrehozásához. Ha a szokásos funkciók nem elegendőek, akkor ingyenes külső programokat használhat. Felhívjuk figyelmét, hogy azok a kapcsolattartók, akiknek a neve oroszul íródott, helytelenül kerülhet a fájlba, például nevük érthetetlen hieroglifává válhat. Ennek oka a karakterkódolás problémája. Ez a hiba azonban rendkívül ritka, és nem minden eszközön.
Android
Névjegyek exportálása Androidról:
-
Bontsa ki a Névjegyek alkalmazást. Lehet, hogy másképp hívják, de megtalálja a névjegyek listáját.

"Kapcsolatok" alkalmazás A névjegyzék kibővítése Androidon
-
Bontsa ki a kiegészítő menüt, és válassza az Import / Export funkciót.

Lépjen a Névjegyek importálása / exportálása Androidra elemre Nyissa meg az "Import / Export" fület
-
Adja meg azt a helyet, ahonnan névjegyeket szeretne másolni: telefon, SIM-kártya vagy SD-kártya.

Válassza ki a névjegyek másolási helyét Adja meg, honnan másolja a névjegyeket
-
Adja meg, hol tárolja a névjegyeket: telefonra, SIM-kártyára vagy SD-kártyára. Érdekel a harmadik lehetőség, mivel be kell szereznünk egy fájlt a kapcsolatokkal.

Hely kiválasztása a kapcsolatok elküldéséhez Megjelöljük, hová küldje a névjegyeket
- A kapott vcf fájlt továbbra is át kell helyezni egy IOS-eszközre, például úgy, hogy az interneten keresztül elküldi azt az e-mailbe, majd letölti e-mailből az iPhone vagy az iPad eszközre.
"Névjegyek és CSV-adatok exportálása" alkalmazás
Ha valamilyen oknál fogva nem tudja használni a fenti módszert, akkor lépjen a Play Marketre, és írja be a "Névjegyek exportálása" parancsot a keresősávba. Válassza ki a javasolt alkalmazások bármelyikét, telepítse és hozzon létre egy fájlt annak használatával. Például az "Névjegyek és CSV-adatok exportálása" alkalmazás, amelyben elegendő egy gombot megnyomni egy csv fájl megszerzéséhez.

Kattintson a "Névjegyek exportálása" gombra a "Névjegyek és CSV-adatok exportálása" alkalmazásban
Videó: Névjegyek exportálása Androidról számítógépre
Windows Phone
Névjegyek exportálása Windows Phone-ból:
-
Nyissa meg a beépített adatátviteli alkalmazást. Az összes Windows Phone eszközön elérhető. Ha manuálisan eltávolította az alkalmazást, kérjük, állítsa vissza az áruházból. A program főablakában nyissa meg a kiegészítő menüt, és válassza az "Exportálás SD-kártyára" lehetőséget.

Adatátviteli alkalmazás Az "Exportálás SD-kártyára" funkciót választjuk az "Adatátvitel" alkalmazásban
-
Jelezze, hogy csak névjegyeket szeretne másolni, és fejezze be a folyamatot. Kész, a fájl megkapta, marad az iPhone-ra vagy az iPad-re történő átvitel és a megnyitása.

Exportálás Windows Phone-ról Jelezzük, hogy kapcsolatokat szeretnénk exportálni a Windows Phone alkalmazásból
Névjegyek + üzenetmentési alkalmazás
Ha a fenti módszer nem felelt meg Önnek, akkor használhat egy harmadik féltől származó alkalmazást - kapcsolatok + üzenetmentés. Töltse le ingyen a boltból. A telepítés után az alkalmazás nem jelenik meg a harmadik féltől származó programok listájában: csak további azonos nevű elemeket ad hozzá a rendszerbeállításokhoz.
-
Bontsa ki a rendszerbeállításokat, és válassza ki a névjegyek + üzenet biztonsági mentése szakaszt.

Windows Phone beállítások Lépjen a kapcsolatok + üzenetmentés szakaszba
-
Fogadja el a licencszerződést.

Az EULA kapcsolattartói + üzenetmentés Elfogadjuk a licencszerződés kapcsolatait és az üzenet biztonsági másolatát
-
Használja a biztonsági mentés gombot.

Biztonsági mentés névjegyek útján + üzenetmentés Kattintson a biztonsági mentés gombra
-
Jelezze, hogy csak névjegyeket szeretne másolni.

A másolt tartalom kiválasztása Jelezzük, hogy át kell másolnia a névjegyeket
-
Várja meg a vizsgálat és a fájlkészítés végét. Kész, marad a fájl átvitele az Apple eszközre, és annak megnyitása.

Névjegyek másolása biztonsági mentésre Várjuk a másolat készítésének végét
Nokia
Névjegyek exportálása Nokia telefonról:
-
Használjon USB-adaptert, számítógépet és egy harmadik féltől származó alkalmazást. Töltse le a Nokia PC Suite programot a vállalat hivatalos webhelyéről, és telepítse. Csatlakoztassa telefonját a számítógépéhez USB-kábel segítségével, és futtassa a korábban telepített programot.

A Nokia PC Suite elindítása Nyissa meg a Nokia PC Suite programot
-
Kattintson a "Névjegyek" ikonra.

Lépjen a Nokia PC Suite partnerlistájára A Nokia PC Suite "Névjegyek" szakaszának megnyitása
-
Válassza ki a kívánt számú névjegyet (Ctrl + A - az összes kiválasztása), és bontsa ki a Fájl menüt.

Névjegyek kiválasztása a Nokia PC Suite alkalmazásban Jelölje meg a névjegyeket, és bontsa ki a Fájl menüt
-
Válassza a Névjegyek exportálása funkciót.

Névjegyek exportálása a Nokia PC Suite segítségével Kattintson a Névjegyek exportálása funkcióra
-
Válassza ki a fájl mentési helyét, és nevezze el. Kész, kapott egy példányt, átviheti iPhone vagy iPad készülékére.

A Nokia PC Suite programból exportált névjegyek mentése Nevet adunk a kapcsolattartóknak, és jelezzük, hová mentsük őket
IOS
Ha névjegyeket szeretne átvinni egyik iPhone-ról vagy iPad-ről egy másikra iPhone-ra vagy iPadre, akkor ezt különféle módokon teheti meg.
iCloud
Névjegyek átvitele az iCloud használatával:
-
Nyissa meg az iCloud hivatalos webhelyét egy böngészőn keresztül. Jelentkezzen be, és telepítse a "Kapcsolatok" alkalmazást. Ha nem saját eszközéről jelentkezett be, ne felejtse el kijelentkezni a művelet befejezése után, hogy a fiók ne kerüljön az eszköz tulajdonosához.

ICloud webhely Nyissa meg a „Kapcsolatok” alkalmazást az iCloud webhelyén
-
Jelölje ki az összes számot vagy néhányat, bontsa ki a kiegészítő menüt az ablak bal alsó sarkában lévő fogaskerék alakú ikonra kattintva, és válassza az "Exportálás vCardba" funkciót. Kész, a fájl megkapta, helyezze át a kívánt Apple eszközre, és nyissa meg.

Exportálja a névjegyeket az iCloudból Kattintson a fogaskerékre, majd az "Exportálás vCard-ra" gombra
Gmail
Ha az első módszer valamilyen oknál fogva nem működik, használhatja ezt a lehetőséget, de vegye figyelembe, hogy regisztrált Gmail-fiókra lesz szüksége:
-
Bontsa ki annak az eszköznek a beállításait, amelyről a névjegyeket átmásolja.

Nyissa meg az iPhone vagy iPad beállításait Nyissa meg az iOS beállításait a "Beállítások" gombra kattintva
-
Lépjen a "Levelek, címek, naptárak" fülre.

IOS-beállítások Megnyitjuk a "Mail, címek, naptárak" szakaszt
-
Folytassa az új fiók hozzáadását, és adja meg a Gmail-fiók bejelentkezési adatait.

Fiók hozzáadása Nyomja meg a "Fiók hozzáadása" gombot
-
Jelezze, hogy szinkronizálni szeretné a névjegyeket.

Szinkronizálás kiválasztása Jelezzük, hogy a kapcsolatokat szinkronizálni kell
-
Az aktiválás és a szinkronizálás után az eszköz bármely böngészőjén keresztül lépjen Gmail-fiókjába, amelyre névjegyeket szeretne átvinni. Kattintson a Gmail logóra, és válassza a Névjegyek funkciót.

Exportálás a Gmailből Nyissa meg a „Névjegyek” részt Gmail-fiókjában
-
Jelölje ki az összes szükséges névjegyet, bontsa ki a „Tovább” részt és válassza az „Exportálás” funkciót. Kész, a névjegyekkel ellátott fájl letöltésre kerül az eszközre, és megnyithatja. Ne felejtsen el kijelentkezni a Gmail-fiókból, ha nem az eszközéről van bejelentkezve.

Exportálja a névjegyeket a Gmailből Bontsa ki a "Tovább" oszlopot, és válassza az "Exportálás" funkciót
Videó: Hogyan szinkronizálhatjuk a névjegyeket a Gmail-lel
iTunes és iBackupbot
Ha névjegyeket szeretne kapni bármely iOS-eszközről, létrehozhat egy biztonsági másolatot az egész operációs rendszerről, majd kivonhatja belőle a szükséges részt. Ehhez két külső gyártótól származó programra van szükség a számítógépre: iTunes és iBackupbot.
-
USB-adapter segítségével csatlakoztassa a számítógépre azt az eszközt, amelyről névjegyeket szeretne másolni, és indítsa el az iTunes alkalmazást. Várjon, amíg az eszköz szinkronizál a programmal, és nyissa meg a részt a csatlakoztatott eszközről. Kattintson a "Biztonsági másolat készítése most" gombra, és hajtsa végre a biztonsági mentés folyamatát.

Biztonsági másolat készítése Készítsen biztonsági másolatot az iTunes segítségével
-
Nyissa meg az iBackupbot programot, adja meg a korábban létrehozott példány elérési útját, és válassza ki a Felhasználói információk kezelő elemet.

Felhasználói információk kezelő szakasz az iBackupbot programban Nyissa meg a Felhasználói információ kezelő szakaszt
-
Jelölje ki a szükséges számokat, és az Exportálás gombra kattintva külön vCard fájlba exportálja őket.

Névjegyek exportálása az iBackupbot használatával Válassza ki az elemeket, és használja az Exportálás gombot
Mover
A Mover egy ingyenes iOS alkalmazás. Letöltheti az App Store-ból. A Mover segítségével átviheti a névjegyeket egyik eszközről a másikra, ha mindkettő ugyanahhoz a Wi-Fi hálózathoz csatlakozik.
- Csatlakoztassa mindkét eszközt ugyanahhoz a helyi hálózathoz. Nyissa meg a Mover alkalmazást azon az eszközön, amelyről névjegyeket szeretne átvinni.
- Ezt követően nyissa meg a Mover alkalmazást azon az eszközön, amelyre a kapcsolatok átkerülnek.
-
Egy nyíl jelenik meg az alkalmazásban, kattintson rá, és várja meg az átviteli folyamat végét.

Névjegyek átvitele a Mover segítségével Csatlakoztatjuk az eszközöket és a kapcsolatokat a Moveren keresztül továbbítjuk
iFunBox
Ennek a módszernek a használatához az eszközt, amelyből az érintkezőket kibontják, börtönben kell megszakítani. Az iTunes-ot és az iFunBox-ot is előre telepíteni kell a számítógépre.
-
Csatlakoztassa iOS-eszközét a számítógépéhez USB-adapter segítségével. Nyissa meg az iFunBox szoftvert, és keresse meg a következő elérési utat: Nyers fájlrendszer / var / mobile / Library / AddressBook.

Másolás az iFunBox segítségével A Raw File System / var / mobile / Library / AddressBook elérési utat követjük
-
Az utat követve megtalálja a megtekintett eszközön elérhető névjegyek teljes listáját. Jelölje ki a kívántakat, és használja a Másolás Mac-re gombot, hogy kivonja őket vCard fájlokba.

Számok exportálása az iFunBox segítségével Kattintson a "Másolás Mac-re" gombra
iTools
Névjegyek másolása az iTools segítségével:
-
Telepítse az iTools alkalmazást a számítógépére, csatlakoztassa a készüléket USB-adapterrel. Nyissa meg az Információ blokkot.

Navigálás az iTools segítségével Nyissa meg az Információ részt
-
Bontsa ki a Névjegyek alelemet, válassza ki a szükséges névjegyeket, és az Exportálás gombbal vonja ki a korábban kiválasztott számokat vCard vagy CSV formátumba.

Exportálás az iTools segítségével Névjegyek exportálása az iTools segítségével
A számítógépen
A számítógépen lévő névjegyeket általában az Outlook tárolja. Ha fájlba kíván exportálni belőle, kövesse az alábbi lépéseket:
-
Bontsa ki az Outlook Fájl menüjét.

Outlook menü Nyissa meg a "Fájl" részt
-
Lépjen a "Megnyitás és exportálás" alszakaszba, és kattintson az "Importálás és exportálás" funkcióra.

Váltás exportálásra az Outlookból Kattintson az Outlook menü "Importálás és exportálás" funkciójára
-
Jelezze, hogy a névjegyeket fájlba kívánja exportálni.

Művelet kiválasztása az "Importálás és exportálás varázslóban" Válassza a "Névjegyek exportálása fájlba" lehetőséget
-
Válassza ki, melyik mappából másolja a számokat.

Mappa kiválasztása exportáláshoz A számok exportálásának kiválasztása
-
Adja meg a fájl nevét, helyét, és várja meg, amíg a program befejezi annak kialakítását. Kész, a névjegyekkel ellátott fájl megérkezett, átviheti iPhone vagy iPad készülékére.

Exportálási folyamat az Outlook programba Várjuk a névjegyek exportálásának végét az Outlookból
A SIM-kártyától az eszköz memóriájáig
Ha át kell vinnie a SIM-kártyán tárolt névjegyeket a telefon memóriájába, akkor nincs szükség további programokra. Elég kibővíteni az eszköz beállításait, megnyitni a "Mail, címek, naptárak" fület és használni a "SIM-névjegyek importálása" funkciót.

A "SIM-névjegyek importálása" funkciót használjuk
Mi a teendő, ha a névjegyeket nem exportálják vagy importálják
Ha az eszközről történő exportálás vagy az eszközre történő importálás megszakad, akkor először is ellenőrizze, hogy az összes szám és név megfelelően van-e rögzítve.
Próbálkozzon másik exportálási vagy importálási módszerrel. Kérjük, használjon másik harmadik féltől származó alkalmazást. Ha az összes névjegyet megfelelően rögzíti, és a SIM-kártya nem sérült meg, akkor az exportálás vagy az importálás egyik módszerének használata problémamentesen sikerül. Ha a folyamat során ismételten hiba lép fel, vegye ki és helyezze be újra a SIM-kártyát. Ha ez nem segít, akkor kézzel kell átírnia a névjegyeket, mivel a SIM-kártya valószínűleg megsérült.

Vegye ki és helyezze vissza a SIM-kártyát a készülékbe
A névjegyek iPhone vagy iPad eszközre történő importálásához először azokat az eszközöket kell exportálnia, amelyek rendelkeznek számlistával. Ez mind beépített módszerekkel, mind harmadik féltől származó programokon keresztül megtehető. A legfontosabb az, hogy kapcsolatokat szerezzünk vcf formátumban, amelyet minden eszköz támogat, beleértve az Apple készülékét is. A kapott fájlt meg kell nyitni egy iPhone vagy iPad eszközön, hogy a névjegyeket hozzá lehessen adni az eszköz telefonkönyvéhez.
Ajánlott:
Hogyan Lehet Megszabadulni A Fatetvektől Egy Házban, Fürdőszobában Vagy Egy Lakás Más Helyiségeiben - A Küzdelem Különféle Módszerei, Beleértve A Népi Gyógymódokat Is

Hogyan lehet megszabadulni a fa tetvektől, amelyek népi receptek és ipari eszközök segítségével választották a lakást. Megismétlődésük megakadályozásának módjai
Barkács-javítási ötletek Egy Gyerekszobában, Fotó Egy óvoda Tervezéséről, Egy óvoda Díszítéséről, Egy óvoda Belsőépítészete Egy Videóval

Gyerekszoba barkácsolás javítása és díszítése. Gyakorlati tanácsok az anyagok, a színek és az övezetek megválasztására vonatkozóan
Egy Macska Vagy Egy Macska Tüsszent: Okok (beleértve Azt Is, Hogy Miért Van Egy Cicának), Mit Kell Tenni, Szakértői Ajánlások
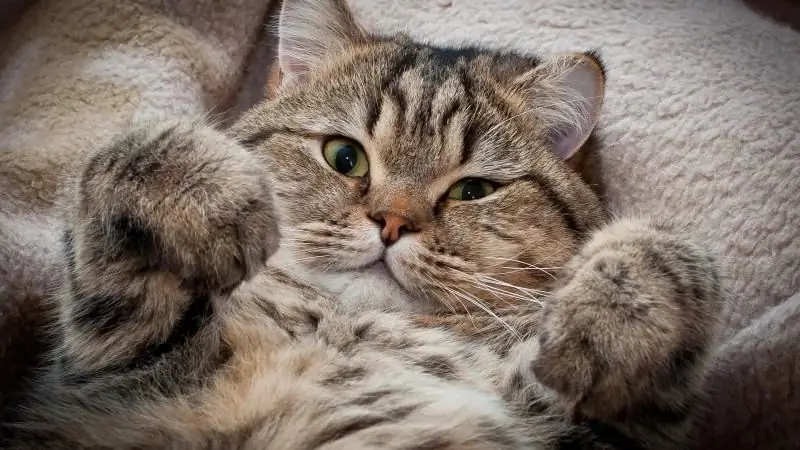
Hogyan tüsszentenek a macskák. Normális tüsszentés. Tüsszögés, mint a betegség tünete. Mikor kell azonnal orvoshoz fordulni
Hogyan Lehet Elválasztani Egy Macskát Vagy Macskát A Karcolástól és A Harapástól, Mit Kell Tenni, Ha Egy Cica Folyamatosan Karcolva Harapja Meg A Karját és A Lábát, Vagy Amikor Sim

Miért kaparják és harapják a macskák? Mit kell tenni az állat békésebbé tétele érdekében. Hogyan lehet gyorsan leszoktatni a macskát a rossz szokásoktól
A Törölt Névjegyek Helyreállítása A Telefonon (Android, IPhone)

Hogyan lehet helyreállítani a címjegyzékből törölt névjegyeket. Lépésenkénti utasítások képernyőképekkel
