
Tartalomjegyzék:
- Képernyővédő a "Desktop" számára Windows 10 rendszeren: telepítés, konfigurálás és letiltás
- Miben különbözik az "Asztal" képernyővédő a háttérképtől
- Az asztali képernyővédő engedélyezése a Windows 10 rendszerben
- Képernyővédő beállítása a Windows 10 rendszerben
- Hol találhat képernyővédő témákat
- Megváltoztatható a Windows 10 indító képernyője
- Milyen hibák fordulhatnak elő és hogyan lehet ezeket kijavítani
2025 Szerző: Bailey Albertson | [email protected]. Utoljára módosítva: 2025-01-23 12:43
Képernyővédő a "Desktop" számára Windows 10 rendszeren: telepítés, konfigurálás és letiltás

A Windows operációs rendszer fejlesztői mindig ösztönözték az egyéniség kifejezését és lehetőséget biztosítottak az "Asztal" testreszabására. A Windows 10 sem kivétel. A testreszabási lehetőségek lehetővé teszik a legszeszélyesebb felhasználó számára is, hogy a háttérképet vagy a képernyővédőt kedvére állítsa, valamint testre szabhassa megjelenítésük kritériumait.
Miben különbözik az "Asztal" képernyővédő a háttérképtől
A hagyományos statikus háttérképektől eltérően a képernyővédő egy dinamikus kép, amely meghatározott idő után jelenik meg, feltéve, hogy nincs billentyűzet vagy egér manipuláció.
Az asztali képernyővédő engedélyezése a Windows 10 rendszerben
Mivel a képernyővédők fő célja elvesztette relevanciáját, a Windows 10 rendszerben a képernyővédő alapértelmezés szerint le van tiltva. Többféle módon aktiválható.
A tálcán keresztül
A képernyővédő engedélyezéséhez kövesse az alábbi lépéseket:
- Kattintson az Asztal képernyő bal alsó sarkában található Keresés gombra.
- Keresse meg a "Képernyővédő" szót.
-
A megjelenő keresési lehetőségek közül válassza a Képernyővédő be- vagy kikapcsolása lehetőséget.

A "Képernyővédő módosítása" elem a "Start" menüben Nyissa meg a testreszabási beállítások ablakot a tálcán keresztül
- A megnyíló testreszabási beállítások ablakban válassza a "Képernyő zárolása" elemet.
-
A megjelenő menüben nyissa meg a Képernyővédő beállításait.

Képernyővédő beállításai gomb a Képernyő zárolása lapon A képernyővédő beállításait a "Képernyő zárolása" részben módosíthatja
- A megjelenő ablakban válassza ki a kívánt képernyővédőt a legördülő listából, majd kattintson az "Alkalmaz" gombra.
A "Vezérlőpulton" keresztül
A képernyővédő aktiválása a "Vezérlőpulton" keresztül:
- Kattintson a jobb gombbal a Start gombra az Asztal képernyő bal alsó sarkában.
-
Az alkalmazások listájában keresse meg és nyissa meg a Beállításokat.

Az "Opciók" elem a "Start" kiegészítő menüben A "Vezérlőpult" megnyitja a hozzáférést a számítógép általános beállításaihoz
- A megnyíló ablakban válassza a "Testreszabás" lehetőséget, és kövesse a 2.1. Szakasz 4-6.
Videó: A képernyővédő engedélyezése a Windows 10 rendszerben a Vezérlőpulton keresztül
A "Parancssor" révén
A képernyővédő engedélyezése a Parancssor használatával:
- Nyissa meg a Futtatás párbeszédpanelt a WindowsKey + R billentyűparancs megnyomásával.
-
Írja be a parancsvezérlő desk.cpl,, 1 parancsot, és nyomja meg az Enter billentyűt.

Parancs a Futtatás ablakban Nyissa meg a „Képernyővédő beállításait” egy dedikált paranccsal
- A megnyíló beállítások ablakban válassza ki a kívánt képernyővédőt, és kattintson az "Alkalmaz" gombra.
Képernyővédő beállítása a Windows 10 rendszerben
A képernyővédőknek számos lehetőségük van, amelyeket testre szabhat személyes preferenciái alapján. A Windows 10 alapértelmezés szerint többféle képernyővédővel rendelkezik.
Képernyővédő módosítása
A képernyővédő megváltoztatásához tegye a következőket:
- Nyissa meg a "Képernyővédő beállításai" ablakot a fenti módszerek bármelyikével.
- A legördülő listában válassza ki a kívánt képernyővédőt.
- Ne felejtse el "alkalmazni" a végrehajtott módosításokat.
A képernyővédő paramétereinek módosítása
A Képernyővédő beállításai ablakban beállíthatja, hogy mennyi idő után jelenjen meg a képernyővédő. Ehhez be kell írnia a szükséges módosításokat az "Intervallum" mezőbe.

A képernyővédő egy meghatározott időintervallum után jelenik meg
További paraméterek vannak megadva a "Volumetrikus szöveg" és a "Fotók" képernyővédőkhöz:
- felirat, betűtípus, méret és szín kiválasztása;
- a szöveg típusának és forgási sebességének kiválasztása;
-
felületi stílus kiválasztása a szöveg megjelenítésére;

A "Nagy terjedelmű szöveg" splash képernyő paraméterei A képernyővédő beállításainak mentéséhez kattintson az "OK" gombra
- a mappa kiválasztása, ahonnan a fényképek megjelennek;
-
a sebesség kiválasztása és a fénykép megjelenítésének sorrendje.

Képernyővédő beállításai ablak A kiválasztott beállítások alkalmazásához a fénykép képernyővédőn kattintson a "Mentés" gombra
A "Megtekintés" gombra kattintva megnézheti, hogyan fog kinézni a képernyővédő a paramétereinek megváltoztatása után.
Kapcsolja ki a képernyővédőt
A képernyővédő letiltása:
- Bármilyen módon nyissa meg a Képernyővédő beállításait.
-
A rendelkezésre álló képernyővédők legördülő menüjében válassza a "Nem" lehetőséget, majd kattintson az "Alkalmaz" gombra.

Képernyővédő elem a Képernyővédő beállításai ablakban A képernyővédő letiltása két kattintással történik
Hol találhat képernyővédő témákat
Az interneten sok képernyővédő található a Windows 10 számára, és minden felhasználónak lehetősége van megtalálni a kedvére valót. Az operációs rendszer korábbi verzióihoz hasonlóan a Windows 10 képernyővédőket is.scr formátumban tárolják, és a C: / Windows / System32 mappában találhatók. Ha a képernyővédő személyes telepítővel érkezik, akkor.exe kiterjesztésű lesz.
A letöltött fájl telepítése
A képernyővédő formátumától függően kétféleképpen telepíthető:
- személyes képernyővédő telepítő elindítása;
- másolja a.scr fájlt a System32 mappába.
Így a képernyővédő beállításainak ablakának legközelebbi megnyitásakor az új képernyővédők megjelennek a legördülő listában. Kiválaszthatja és testreszabhatja őket ugyanúgy, mint az előre telepített képernyővédők.
Videó: A letöltött splash fájl telepítése a Windows 10 rendszerbe
Megváltoztatható a Windows 10 indító képernyője
Az operációs rendszer korábbi verzióitól eltérően a Windows 10 indításkor valójában két képernyővel rendelkezik: zárolási képernyő és bejelentkezési képernyő. A zárolási képernyő hátterének megváltoztatásához tegye a következőket:
- Nyissa meg a személyre szabási lehetőségeket.
-
Válassza a "Képernyő zárolása" részt.

Képernyő zárolása a Testreszabás ablakban A "Háttér" elemben válassza ki a zárolási képernyő képét
- A "Háttér" elemben válassza ki a kép megváltoztatásához javasolt opciók egyikét.
Nincs lehetőség külön kép beállítására a Windows 10 bejelentkezési képernyőhöz. Van azonban egy funkció a zárolási képernyő hátterének másolására. Aktiválásához:
- Nyissa meg a személyre szabási lehetőségeket.
- Válassza a "Képernyő zárolása" részt.
-
Keresse meg a „Zárolási képernyő háttérképének megjelenítése a bejelentkezési képernyőn” elemet, majd kattintson az „On” gombra.

A Windows bejelentkezési képernyő beállításai a Képernyő zárolása lapon A Windows bejelentkezési képernyőn állítsa be a képernyőzár képét
Videó: A Windows 10 indító képernyővédőjének megváltoztatása a bejelentkezési váltóval
Milyen hibák fordulhatnak elő és hogyan lehet ezeket kijavítani
Általános szabály, hogy hibák lépnek fel az internetről letöltött képernyővédő telepítésekor. Előfordulásuk oka lehet a fájl sérülése, nem megfelelő kiterjesztése, a képernyővédő helytelen telepítése, vagy rossz mappába másolás stb. A hiba kijavításához tegye a következőket:
- győződjön meg arról, hogy a képernyővédő formátuma megfelel a meghatározott követelményeknek;
- ellenőrizze az internetkapcsolat minőségét és töltse le újra a fájlt;
- ellenőrizze, hogy a képernyővédő fájl tartalmaz-e vírusokat, és telepítse újra;
- másolja újra a képernyővédő fájlt a System32 mappába.
Annak ellenére, hogy a képernyővédők elvesztették relevanciájukat, sok felhasználó használja őket az "Asztal" személyre szabásához. A modern operációs rendszer, a Windows 10 megtartotta a képernyővédők telepítésének és testreszabásának lehetőségét. Az összes szükséges paraméter a "Képernyő zárolása" részben található.
Ajánlott:
Az AirDrop Használata, Mit Kell Tenni, Ha Nem Működik, Vagy Nem Látja Az IPhone, IPad, IPod Touch Készülékeket

AirDrop és támogatott eszközök. Hogyan lehet megtudni, hogy elérhető-e egy eszközön? Hogyan lehet engedélyezni, konfigurálni és letiltani. AirDrop problémák megoldása
Egy Macska Vagy Egy Macska Tüsszent: Okok (beleértve Azt Is, Hogy Miért Van Egy Cicának), Mit Kell Tenni, Szakértői Ajánlások
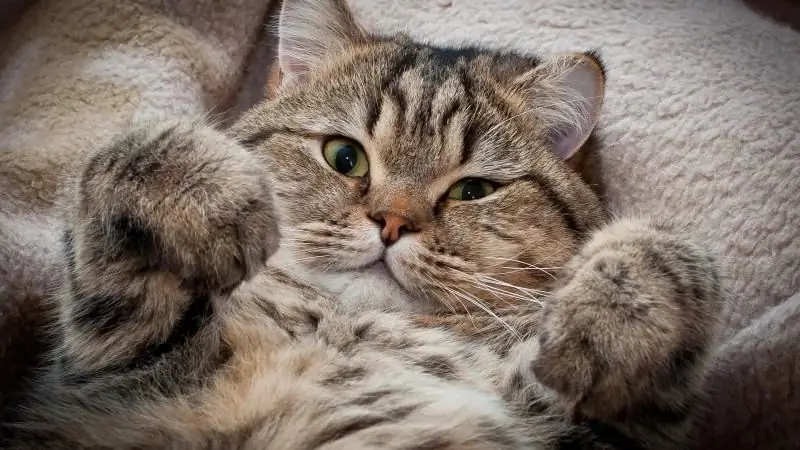
Hogyan tüsszentenek a macskák. Normális tüsszentés. Tüsszögés, mint a betegség tünete. Mikor kell azonnal orvoshoz fordulni
A Macska Vagy A Macska Több Napig (3 Vagy Annál Hosszabb Ideig) Nem Eszik Vagy Iszik Vizet: Az Evés és Az Ivás Megtagadásának Okai, Mit Kell Tenni, Ha A Cica Szenved

Mennyire veszélyes az étel és a víz megtagadása. Milyen betegségek okozhatnak hasonló tüneteket a macskáknál? Mi a teendő, ha az állat nem eszik vagy iszik
Miért Nyáladzik Egy Macska Vagy Macska A Szájból (beleértve A Tiszta Vizet Is): A Nyálasodás Okai, Mit Kell Tenni, és Szükséges-e Kezelni?

Hogyan néz ki egy macska nyáladzás? Milyen okok okozhatják, és hogyan kell telepíteni őket. Amikor orvosra van szükség. Megelőző intézkedések. Szakértői ajánlások
Kullancs Megharapta: Mit Kell Tenni és Merre Kell Menni
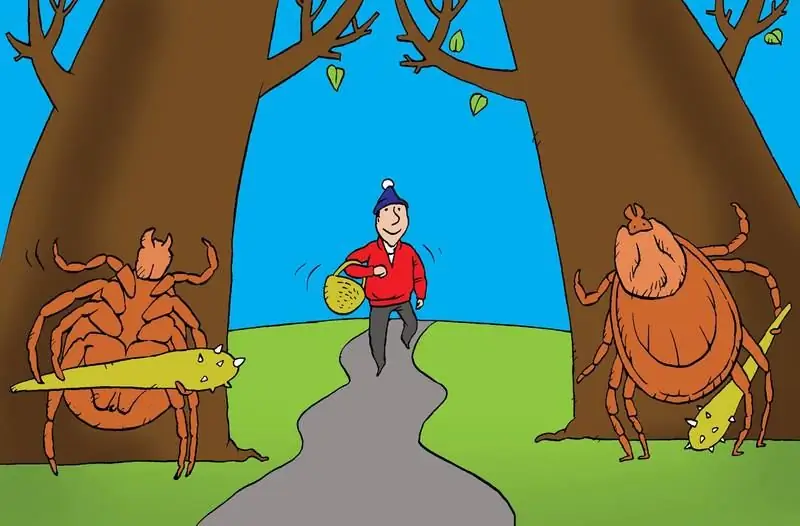
A kullancscsípés jelei. Mi a teendő, ha egy kullancs megharapta: hogyan lehet eltávolítani, hogyan kell kezelni a sebet, orvoshoz kell-e fordulni .. Fotó. Videó
