
Tartalomjegyzék:
- Odnoklassniki nem akar nyitni: okok és megoldások a problémára
- Magával az erőforrással kapcsolatos problémák
- A kapcsolat hiánya vagy instabilitása: a szolgáltatóval kapcsolatos problémák és az internet megszakadása
- Vírusos aktivitás
- Böngészőproblémák
- Antivírus adatbázis hiba
- Az operációs rendszer és a rendszerleíró adatbázis tisztítása
2025 Szerző: Bailey Albertson | [email protected]. Utoljára módosítva: 2025-01-23 12:43
Odnoklassniki nem akar nyitni: okok és megoldások a problémára
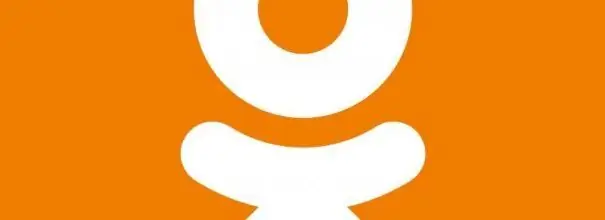
Az "Odnoklassniki" közösségi hálózat néha előfordulhat, hogy egyik vagy másik okból nem működik. Ne aggódjon, mert még egy kezdő is megoldhatja a problémát azáltal, hogy visszatér ehhez az erőforráshoz. Nézzük meg az összes hatékony módszert.
Tartalom
- 1 Magával az erőforrással kapcsolatos problémák
-
2 A kapcsolat hiánya vagy instabilitása: a szolgáltatóval kapcsolatos problémák és az internet megszakadása
- 2.1 A "Turbo" mód engedélyezése
- 2.2 A hálózati hibaelhárító használata
-
3 Vírusos aktivitás
- 3.1 Videó: Hogyan lehet törölni a gazdagép fájlt a felesleges bejegyzésekből
- 3.2 A rendszer ellenőrzése víruskeresővel
-
4 Problémák a böngészővel
-
4.1 Gyorsítótár és böngészési előzmények törlése
4.1.1 Videó: a Yandex böngésző tisztítása a felhalmozódott szeméttől
-
4.2 A Yandex. Browser frissítése
4.2.1 Videó: a Yandex. Browser frissítése
- 4.3 A kiterjesztések letiltása
-
-
5 Hiba az antivírus adatbázisokban
5.1 Videó: webhely hozzáadása az Avast Kivételek részéhez
-
6 Az operációs rendszer és a rendszerleíró adatbázis tisztítása
6.1 Videó: A CCleaner használatával a dolgok rendbetétele a rendszerben és a rendszerleíró adatbázisban
Magával az erőforrással kapcsolatos problémák
A webhelyhez való hozzáférést ideiglenesen letilthatják a szerverein végrehajtott karbantartási munkák, vagy egyszerűen egyetlen hiba esetén. Ez ritkán fordul elő, de mégis megtörténik. Általános szabály, hogy a közösségi hálózat felhasználóit erről az oldal betöltésekor megjelenő üzenet értesíti.
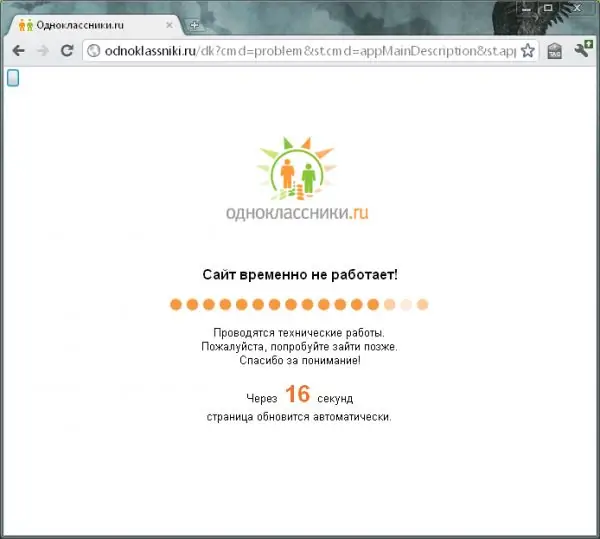
Az Odnoklassniki weboldalhoz való hozzáférés technikai munka miatt lezárható
Előfordulhat, hogy az Odnoklassniki a kérések nagy száma miatt nem indul el: szerverei túlterheltek, mivel túl sok felhasználó akar egyszerre hozzáférni az erőforráshoz.
Ha van interneted, és az Odnoklassniki nem töltődik be egyetlen böngészőbe sem (nézd meg), ellentétben más oldalakkal, lehetséges, hogy ennek oka éppen az erőforrás problémáiban van. Ebben az esetben általában megjelenik egy üzenet arról, hogy a webhely nem válaszol, vagy nem érhető el. Az oldalbetöltési hiba azonban azt is jelezheti, hogy az internet nem működik megfelelően.
Ha a probléma a webhely oldalán található, akkor nem tehet semmit a hozzáférés megszerzése érdekében, mivel az erőforrásnak magának kell megoldania a problémát. Csak meg kell várni, amíg megtörténik.
A kapcsolat hiánya vagy instabilitása: a szolgáltatóval kapcsolatos problémák és az internet megszakadása
Az Odnoklassniki megtagadhatja a betöltést vagy részben megnyílik (egyes elemek rendelkezésre állnak, mások nem), ha a kapcsolat gyenge. Először meg kell próbálnia újratölteni az oldalt, és ellenőriznie kell, hogy nyílnak-e más webhelyek, valamint újra kell indítania az útválasztót vagy modemet, mivel valószínűleg a jeleket küldő eszközben van a helyzet.
Az instabil internetkapcsolatnak (vagy annak hiányának) számos oka van:
-
Nem fizetés. Ezt egy felkiáltójel jelzi a Windows tálcán található "Internet-hozzáférés" ikonon, vagy egy üzenet az internet-hozzáférés nélküli kapcsolat létrehozásáról a vezérlőpulton. Töltse fel egyensúlyát, majd lépjen a közösségi hálózathoz.

Internet-kapcsolat hiánya Ha az előfizetési díj következő terhelésének időpontjában nincs pénz a számlán, a szolgáltató bezárja az internet-hozzáférést, és az operációs rendszer erről megfelelő figyelmeztetéssel értesít
-
Problémák a szolgáltató oldalán. Egyetlen oldal sem töltődik be, ideértve az Odnoklassniki-t is. Hívja az ügyfélszolgálatot, és tudja meg, miért nincs internet. Ha nem végeznek technikai munkát, akkor a technikai támogatást nyújtó szakemberek segítenek a probléma megoldásában.

Üzenet arról, hogy képtelen csatlakozni az internethez Az Odnoklassniki betöltésekor megjelenhet az "Nem sikerült csatlakozni az internethez" hiba, amelyet a szolgáltató oldalán felmerülő problémák okozhatnak.
-
Hálózati hiba. Hiba történt az operációs rendszerben. Futtassa a Windows beépített hibaelhárítóját. Részletes utasításokat az alábbi cikk tartalmaz.

Futtassa a hibaelhárító segédprogramot A "Kezelés és biztonság" részben található egy speciális segédprogram, amely automatikusan felismeri az internetkapcsolat problémáit
- Sok megnyitott fül a böngészőben. Még akkor is, ha a bennük megnyitott webhelyek már betöltődtek, ez nem azt jelenti, hogy nem fogyasztanak forgalmat. Zárja be a felesleges oldalakat az Odnoklassniki hozzáférésének ellenőrzéséhez.
- A PC-alkalmazások háttérfrissítése. Mivel az összes program frissítése fontos folyamat, nem szabad megállítani. Várja meg, amíg befejeződik, majd próbálja újra betölteni a közösségi oldalakat.
- Nagy fájlok letöltése bármely böngészőből vagy letöltéskezelőből. Várja meg a folyamat végét, vagy szakítsa meg, és próbáljon meg újra Odnoklassniki-be menni.
A "Turbo" mód bekapcsolása
Ha végül kiderült, hogy az oldal a gyenge internet miatt nem indul jól, használja a gyorsított erőforrás-betöltési funkciót, amely szinte minden böngészőben elérhető. "Turbo" módnak hívják. Írjuk le az aktiválását a Yandex Browser példáján:
-
A háromsoros ikonra kattintva hívja meg a Yandex Browser menüt. Kiválasztjuk az első "Turbo bekapcsolása" elemet.

A "Turbo" mód bekapcsolása Kattintson a "Turbo engedélyezése" elemre a mód aktiválásához
-
Rakéta ikon jelenik meg a címsáv végén. Azt mondja, hogy a gyorsított oldalbetöltési mód be van kapcsolva.

Rakéta ikonra Rakéta alakú ikon jelenik meg a címsávban, jelezve, hogy az üzemmód aktiválva van
- A mód automatikus aktiválásának konfigurálásához lépjen a böngésző "Beállítások" belső fülére. Ehhez használja a programmenüt, vagy írja be a címsorba a browser: // settings parancsot.
-
Görgessen egészen lefelé a Turbo szakasz megtekintéséhez. Állítsa be az "Automatikus bekapcsolás a lassú kapcsolaton" értéket, ha az internet csak néha "lelassul". Ha a sebessége állandóan alacsony, állítsa a Mindig be értékre.

Beállítások fülre A "Turbo" részben engedélyezze az üzemmód automatikus aktiválását, ha a kapcsolat lassú
- Szükség esetén aktiválja a lassításról való értesítés lehetőségét, valamint a videotömörítési funkciót, ha az internet lassú.
A hálózati hibaelhárító használata
Ha megtudja, hogy a hiba egyetlen volt, megoldhatja a problémát a Windows szokásos "Hálózati hibaelhárító" segítségével. Kövesse a részletes utasításokat:
-
A Windows tálcán (a "Tálca" jobb szélén) megtaláljuk az "Internet-hozzáférés" ikont, és kattintson rá a jobb egérgombbal. A kis menüben válassza ki a "Megnyitás" Hálózati és internetes beállítások "elemet.

Hálózati és internetes beállítások Kattintson a "Hálózati és internetes beállítások megnyitása" gombra
-
Az első "Állapot" lapon görgessen lefelé az oldalon, és kattintson a "Hálózati hibaelhárító" szakaszra.

Állapot fül Az "Állapot" fülön megtaláljuk a "Hálózati hibaelhárító" szakaszt
-
Várjuk az elemzés befejezését. Gyakran a rendszer azonnal észleli a problémát és azonnal kijavítja, és hozzáférést kap az internethez és az Odnoklassniki-hez.

Problémák felderítése Várjon, amíg a rendszer észleli a hálózati problémákat
-
Ha a beépített segédprogram nem észlel problémákat, a következő ablakban válassza ki a probléma típusát. Ha nem nyitja meg az összes oldalt az összes böngészőben, vagyis nincs internet, válassza a "Van egy másik problémám" lehetőséget.

A probléma típusának megválasztása Ha a böngésző nem nyit meg egyetlen oldalt sem, válassza a "Van egy másik problémám" lehetőséget
-
Kattintson az "Egy adott hálózati adapter használata" elemre.

Probléma kiválasztása a diagnózishoz Kattintson a "Meghatározott hálózati adapter használata" linkre
-
Kiválasztjuk az éppen használt eszközt (Ethernet vagy "Vezeték nélküli hálózat"). Ha kétségei vannak, kattintson a bal egérgombbal az "Összes hálózati adapter" elemre. Az ellenőrzés megkezdéséhez kattintson a "Tovább" gombra.

Adapter kiválasztása Válassza ki az adaptert a listából, és kattintson a "Tovább" gombra
-
Ha a rendszer nem észlel problémát, értesíti erről. Ha meghibásodást állapítanak meg, a szokásos szolgáltatás kijavítja a helyzetet.

Nincs hibaüzenet Ha a hibaelhárítási modul nem azonosítja a problémát, akkor tovább kell rájönnie
Ha csak az Odnoklassniki nem töltődik be az Ön számára, válassza a probléma típusaként az „Egy adott webhelyhez próbálok hozzáférni” lehetőséget. A megjelenő mezőbe írja be az "Odnoklassniki" címet (a legegyszerűbb módja annak, hogy másolja a böngésző címsorából), majd kattintson a "Tovább" gombra.
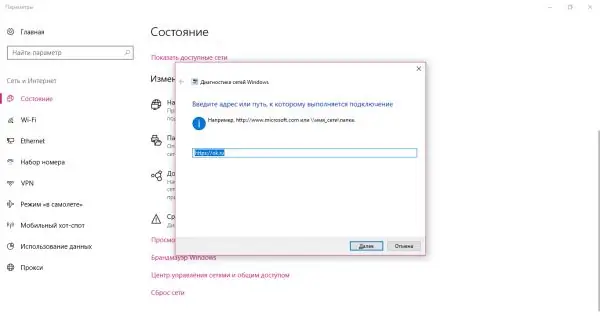
Írja be az "Odnoklassniki" webhely címét, majd kattintson a "Tovább" gombra
A rendszer megpróbálja elérni az erőforrást. Ha ezt elmulasztja, akkor maga a webhely, a PC vírusai vagy a teljes böngésző gyorsítótár okozhatja a problémát.
Vírusos aktivitás
A hosztok szövegfájlja a Windows rendszer egyik erőforrása. Nagyon fontos, hogy az Internet számítógépen működjön. Ez a fájl sérülékeny: a számítógépébe bejutott rosszindulatú programok az Ön tudta nélkül megváltoztathatják azt, például egy adott webhelyhez való hozzáférés blokkolása vagy egy másik erőforráshoz történő átirányítás érdekében. Megnyitja például az Odnoklassniki alkalmazást, de van egy átirányítás egy másik, hasonló kialakítású, csaló oldalra, ahol fel kell kérnie telefonszámát az engedélyezéshez. Ennek eredményeként pénzt lehet kihúzni a telefonról.
A hosts fájl használatával saját maga is blokkolhatja az Odnoklassniki és bármely más forrás elérését. Talán valaki már megtette ezt a számítógépén, ha nem te vagy az egyetlen felhasználó.
A fájl korábbi állapotához való visszatéréshez és az Odnoklassniki újbóli eléréséhez használjon egy kis utasítást:
-
Először meg kell nyitnunk bármilyen rendszergazdai jogosultsággal rendelkező szövegszerkesztőt. Vegyük példának a szokásos Notepad segédprogramot. Indítsa el a "Windows Search" panelt a "nagyítón" keresztül, amely a "tálcán" a "Start" gomb mellett található. A megfelelő kérést kinyomtatjuk a sorban, és jobb gombbal kattintunk az eredményre. A megnyíló menüben válassza a "Futtatás rendszergazdaként" elemet.

A Jegyzettömb elindítása A Jegyzettömböt rendszergazdaként kell futtatni, különben lehetetlen szerkeszteni a gazdagép fájlt
-
A következő ablakban megerősítjük, hogy hozzájárulást adunk a segédprogramhoz a PC-n történő módosításokhoz.

Engedély a változtatásokra Kattintson az "Igen" gombra, hogy az alkalmazás változtatásokat hajtson végre a számítógépen
-
A még üres szerkesztőablakban kattintson a felső panel "Fájl" szakaszára, és a megnyíló menüben válassza a "Megnyitás" lehetőséget. Új ablak indul, amelyben meg kell találnunk a hosts fájlt. Ez az ablak a Ctrl + O billentyűparancs segítségével is megnyitható.

"Megnyitás" elem A "Fájl" menüben kattintson a "Megnyitás" elemre
-
A "Fájlnév" mezőbe illessze be a korábban másolt elérési utat a szöveges dokumentumba: C: / Windows / System32 / drivers / etc / hosts. Most kattintson a mellette lévő "Megnyitás" gombra.

A hosts fájl megnyitása Illessze be a C: / Windows / System32 / drivers / etc / hosts elérési utat a "Fájlnév" mezőbe
-
Óvatosan megnézzük a képernyőn megjelenő szöveg alját. Semmit nem szabad írni a #:: 1 localhost sor után.

Gazdagépek tartalma A hosts fájlban a #:: 1 localhost sor után nem lehet bejegyzés
-
Ha utána érkezik a közösségi hálózat címe, nyugodtan törölje. A hosts fájlból nem törölhet mást, különben fennáll a rendszer megzavarásának veszélye.

További bejegyzések a gazdagép fájlban Ha a #:: 1 localhost sor után ott van az Odnoklassniki közösségi hálózat címe, törölje azt
-
Kattintson a kereszt alakú ikonra a "Jegyzettömb" jobb felső sarkában, majd kattintson a "Mentés" gombra, hogy az összes elvégzett módosítás ne vesszen el.

Változások mentése Kattintson a "Mentés" gombra a gazdagép fájlban végrehajtott összes változás életbe léptetéséhez
Videó: Hogyan lehet törölni a gazdagép fájlt a felesleges bejegyzésekből
A rendszer ellenőrzése víruskeresővel
Bizonyos vírusok blokkolhatják az Odnoklassniki webhelyhez való hozzáférést, amelyek nem módosították a gazdagép fájlt. Futtassa a számítógépére telepített víruskeresőt mély átvizsgálás módban. Az eljárás kissé eltér attól függően, hogy melyik védőt telepítette. Vegyük példaként az Avast víruskeresőt:
-
Mivel a víruskereső a háttérben működik, a Windows tálcán keresztül nyithatja meg (a "tálca" jobb oldalán található terület). Kattintson a felfelé mutató nyílra a tálca megnyitásához. Ebben megtaláljuk az Avast segédprogram ikonját. A program elindításához nyomja meg egyszer az egér bal gombját.

Trey Windows Keresse meg az Avast ikont a Windows tálcán, és kattintson rá egyszer
-
A vizsgálat megkezdése előtt ellenőrizze, hogy az aláírási adatbázist és magát az antivírust is frissíteni kell-e. Ehhez kattintson az ikonra három vízszintes vonal formájában az ablak jobb felső sarkában, és válassza a legördülő menü "Beállítások" elemét. Lépjen közvetlenül a "Frissítések" fülre. Speciális gombok segítségével elindítjuk a program és a vírusaláírások frissítését.

Frissítés fülre A vizsgálat megkezdése előtt frissítse a segédprogramokat és a vírusadatbázisokat a legújabb verzióra
-
A bal oldali menüben válassza a "Védelem" szakaszt, majd a "Szkennelés" elemet.

Védelem fülre A "Védelem" lapon indítsa el az első lapot "Szkennelés"
-
A "Teljes vizsgálat" opciót választjuk, hogy a program ellenőrizze az összes merevlemez rosszindulatú programját.

Teljes vizsgálat Indítson el egy teljes beolvasást egyetlen kattintással a megfelelő lapon
-
Elkezdjük és megvárjuk, amíg a beolvasási eljárás befejeződik. Ez sok időbe telik, ezért légy türelmes.

Beolvasási folyamat Várja meg az ellenőrzés befejezését
Böngészőproblémák
Annak ellenőrzéséhez, hogy az eset nincs-e a böngészőben, keresse fel az "Odnoklassniki" forrást a számítógépére telepített másik böngészővel. Ha a webhely gyorsan és problémamentesen megnyílik, valószínűleg ennek oka a böngésző. Ha ez sem indul el, akkor megoldania kell az internetkapcsolattal kapcsolatos problémát.
Gyorsítótár és böngészési előzmények törlése
Mi van akkor, ha egy közösségi hálózat nem csak egy bizonyos böngészőben nyílik meg, és nem akar folyamatosan másikat használni az erőforrás elindításához? Ha egy adott böngészőn keresztül "böngészett" az interneten, akkor valószínűleg sok "szemét" fájl gyűlt össze benne. A probléma megoldása a böngésző törlése. Vizsgáljuk meg, hogyan lehet ezt megtenni a Yandex Browser példáján:
-
A Yandex böngésző ablakában kattintson a három vízszintes csík alakú ikonra a menü elindításához. Ebben kiválasztjuk az "Előzmények" lehetőséget, majd egy új ablakban az első elemet ugyanazon a néven.

Yandex. Browser menü Válassza ki a "History" nevű elemeket a "Yandex Browser" menüben
-
Egy új böngésző fülön a jobb felső sarokban találjuk az "Előzmények törlése" linket. Kattintson rá.

Előzmények fül Kattintson a jobb felső sarokban található "Előzmények törlése" linkre
-
A főablak tetején egy további panel indul a böngésző előzményeinek törléséhez.

Böngésző tisztító panel A böngésző főablakának tetején egy további ablak nyílik meg, amelyben törölnie kell a felesleges fájlokat
-
A legördülő menüben állítsa be a "Minden időre" értéket.

Legördülő menü A legördülő menüben válassza a „Minden időre” lehetőséget
- Jelöljük azokat a pontokat, amelyek a nézetek és letöltések, a gyorsítótár és a cookie-k történetéhez kapcsolódnak. Kattintson a "Törlés" gombra, és megvárjuk az eltávolítási eljárás befejezését. Ezt követően észreveszi, hogy a böngésző sokkal gyorsabb.
Videó: a Yandex böngésző tisztítása a felhalmozódott szeméttől
A Yandex. Browser frissítése
Szinte az összes modern böngésző, beleértve a Yandex. Browser programot is, függetlenül frissül, vagyis automatikusan felhasználói beavatkozás nélkül. Ez a maximális biztonság érdekében történik az interneten végzett munka során: csak a program jelenlegi verziója képes megvédeni a számítógépet a vírusoktól.
Ha a Yandex. Browser sokáig nem frissítette magát, akkor lehetséges, hogy valamilyen hiba történt, amely miatt a frissítéseket nem töltötték le és telepítették. Ebben az esetben ajánlott manuálisan frissíteni:
-
Kattintson egyszer a három sávos ikonra a böngésző menü elindításához. Ebben szükségünk van a "További" szakaszra. Vigye az egérmutatót fölé - megnyílik egy másik lista blokkokkal. Ebben már kiválasztjuk az "About the browser" tételt.

"További" elem Válassza az "Advanced" menü "About Browser" menüpontját
-
A böngészővel kapcsolatos információkat tartalmazó oldalon látni fogja a telepített verziószámot. A program azonnal megkezdi az elérhető frissítések keresését a hálózaton. Ha nem talál semmit, akkor az oldalon megjelenik egy üzenet, miszerint az összes legfrissebb frissítés már telepítve van. Ha talál újabb verziót, a segédprogram azonnal letölti és telepíti, majd a változások mentése érdekében újraindítja magát.

"A programról" oldal A "Névjegy" oldalon a böngésző aktuális verziója jelenik meg, valamint információ arról, hogy naprakész-e
Van egy másik módja a frissítésnek arra az esetre, ha a frissítés nem végezhető el magában a böngészőben:
-
Lépjen a Yandex Browser hivatalos webhelyére, és kattintson a sárga Letöltés gombra.

A "Yandex. Browser" hivatalos weboldala A hivatalos weboldalon kattintson a "Letöltés" gombra a telepítő letöltéséhez
- Futtassa az imént letöltött telepítőt. Ha gyors internetet használ, akkor néhány másodperc alatt letölthető.
-
A megnyíló ablakban kattintson az alább található "Telepítés" gombra.

Yandex böngésző telepítő A telepítés megkezdéséhez kattintson a "Telepítés" gombra
- Várja meg a telepítés befejezését. Ez eltarthat néhány percig.
Ne aggódjon: a második Yandex. Browser programot nem így telepíti a számítógépére. Az új verziót mindig a régire telepítik.
Videó: a Yandex böngésző frissítése
youtube.com/watch?v=EqgsefBUrEA
Tiltsa le a bővítményeket
A böngészőjébe jelenleg telepített és engedélyezett kiterjesztések megzavarhatják a különféle erőforrások és az Odnoklassniki betöltését. Tegye a következőket, hogy megtudja, melyik kiegészítő zavarja:
-
Ismét kattintson az ikonra három párhuzamos vonal formájában, de ezúttal válassza a "Kiegészítők" szakaszt.

"Kiegészítők" elem Kattintson a "Yandex Browser" menü "Kiegészítők" elemére
-
Megnyílik egy belső böngészőoldal, amely tartalmazza az összes telepített bővítmény listáját. Kapcsolja ki az összes aktivált kiterjesztést egyenként, és ellenőrizze, hogy a közösségi hálózat elindul-e a leállítás után. Ehhez csak meg kell nyomnia a kapcsolót, hogy az "Ki" helyzetbe kerüljön. és sárgáról szürkére változott. A VPN-szolgáltatásokkal kapcsolatos bővítmények, a hirdetések eltávolítása az oldalakról és mások megakadályozhatják az oldal elindítását.

Bővítmények lap A jobb oldali kapcsolóval egyesével tiltsa le a kiterjesztéseket
Antivírus adatbázis hiba
A víruskereső szintén megfoszthatja az Odnoklassniki hozzáférését, amely minden szempontból megpróbálja megvédeni számítógépét a rosszindulatú programoktól. A program összeomolhatott, aminek következtében fenyegetésnek tekintve blokkolta a közösségi hálózathoz való hozzáférést. Ellenőrizze, hogy ez az oka-e, próbálja meg egy ideig deaktiválni a víruskeresőt, és keresse fel az Odnoklassniki oldalt. Ha megnyílik a webhely, vegye fel a kivételek közé: ne aggódjon a biztonság miatt, mivel nem tölt le vírusokat e közösségi hálózat hivatalos webhelyéről. Vegye figyelembe a részletes utasításokat az Avast példáján is:
-
Először tiltsa le ideiglenesen a programot. Indítsa el a tálcát a nyílikon keresztül, és kattintson az antivírus ikonra, de ezúttal a jobb egérgombbal. A szürke helyi menüben válassza ki a második elemet "Avast képernyők kezelése", majd a következőben - a "Letiltás 10 percre" lehetőséget. Ezen idő elteltével a program automatikusan újraindul.

Avast Screen Control Válassza a "10 perc letiltás" lehetőséget
- Megpróbálja megnyitni az Odnoklassniki-t. Ha működik, folytassa a következő lépésekkel.
-
A Windows tálcán keresztül hívjuk az Avast ablakot. Azonnal kattintson a jobb felső sarokban található "Menü" ikonra, és válassza ki ismét az első "Beállítások" elemet.

Avast menü Az Avast menüben kattintson a "Beállítások" gombra
-
Ezúttal az "Általános" fül érdekel minket. Görgessen le a "Kivételek" szakaszig. A bal oldali gombra kattintva nyissa meg a menüt. Itt fájlokat és webcímeket adhat hozzá a kizárások listájához. Az antivírus megbízhatónak tartja őket, és semmilyen körülmények között nem ellenőriz és nem blokkol.

Általános lap A "Kizárások" menüben olyan fájlokat és oldalcímeket adhat hozzá, amelyeket az antivírus nem ellenőrizhet
-
Lépjen az URL szakaszba, és illessze be az Odnoklassniki közösségi hálózat főoldalának címét a szabad mezőbe. Ezt követően kattintson az OK gombra a módosítások mentéséhez, és próbálja meg felkeresni a webhelyet.

URL-ek lap Illessze be az "Odnoklassniki" címet a szabad mezőbe, és kattintson az OK gombra
Videó: webhely hozzáadása az Avast Kivételek részéhez
Az operációs rendszer és a rendszerleíró adatbázis tisztítása
Ha az Odnoklassniki nem nyílik meg az Ön számára, és maga az operációs rendszer meghibásodik, és nagyon instabil, ideértve a böngészők lelassulását is, ez azt jelenti, hogy a számítógép rendszermemóriája eltömődött "szeméttől" - felesleges ideiglenes fájloktól, amelyektől azonnal meg kell szabadulnia lehetséges. Ezt követően az eszköz gyorsabban fog működni, és az összes webhely problémamentesen megnyílik a gyors internet jelenlétében.
A Piriform fejlesztő CCleaner nevű segédprogramja alkalmas a tisztításra. Ingyenes, felületét oroszra fordítják. Kényelmes és egyszerű: még egy kezdő is törölheti. Hol töltheti le és hogyan tisztíthatja a rendszert a használatával, az alábbi utasításokban részletesen elmondjuk:
-
Látogasson el a CCleaner hivatalos weboldalára. Töltse le és futtassa az ingyenes telepítőt. Telepítse a segédprogramot az ablakában található egyszerű utasításokat követve.

CCleaner hivatalos honlapja Kattintson a zöld "Ingyenes verzió letöltése" gombra a CCleaner telepítő letöltéséhez
-
A segédprogram ablakban a legelső "Tisztítás" fülön fogunk dolgozni. A Windows fülön a pipák már automatikusan települnek azok mellett az elemek mellett, amelyeket hiba nélkül törölni kell. Kattintson az "Elemzés" gombra.

Tisztítás fül Kattintson az "Elemzés" gombra, hogy a rendszer megtalálja a fájlokat a további törléshez
-
Várjon, amíg az alkalmazás kiértékeli, hogy mennyi memóriát és mely fájlokat törölhet a számítógépről.

Keresse meg a felesleges fájlokat Várja meg az értékelés befejezését
-
Az elemzés befejezése után az ablakban meglátja a rendszerlemezén felszabadítható megabájtok vagy akár gigabájtok számát. Kattintson a kék "Tisztítás" gombra.

Befejezett elemzés Nézze meg, hogy mennyi információt törölnek, és kattintson a "Törlés" gombra
-
Ezt követően ismét meg kell várnia az eljárás befejezését. Az alkalmazás tájékoztatja Önt a sikeres befejezésről. A várakozási idő a talált "szemét" mennyiségétől függ.

A tisztítási folyamat befejezése A tisztítást a program sikeresen befejezte
A webhelyek - köztük az Odnoklassniki - elindítását negatívan befolyásolja a nyilvántartás számos hibája. Javításukhoz használjuk újra a CCleaner segédprogramot:
-
Indítsa el a CCleaner alkalmazást, és lépjen a "Registry" nevű második fülre.

Nyilvántartás fül A "Nyilvántartás" lapon jelölje be az összes típusú hiba jelölőnégyzetét
- A bal oldalon található egy lista a rendszerleíró adatbázisban előforduló hibák típusairól. Az összes elem bal oldalán található jelölőnégyzetek általában automatikusan be vannak állítva. Ha ez nem történt meg, tegye őket, és kattintson a "Problémák keresése" gombra.
-
Az alkalmazás hibákat talál a rendszerleíró adatbázisban, és megjeleníti azok listáját az ablak fő részén. Alapértelmezés szerint a jelölőnégyzetek az összes hiba előtt is be vannak állítva. Meggyőződtünk erről, ha végiggörgetjük a listát, ha nagy, és folytatjuk a javítási eljárást. Kattintson a kék gombra "Kijelölt javítása …".

A nyilvántartási hibák listája A program észleli azokat a hibákat, amelyek jelenleg vannak a rendszerleíró adatbázisban
-
A segédprogram felajánlja a rendszerleíró adatbázis biztonsági másolatának mentését. Célszerű ezt megtenni, ezért kattintson az "Igen" gombra.

Biztonsági másolat mentése Kattintson a "Yes" gombra a rendszerleíró adatbázis biztonsági mentéséhez
-
A CCleaner tetején megnyíló kis ablakban adja meg annak a mappának az útvonalát, amelybe a rendszerleíró adatbázis biztonsági fájlját el kell menteni. Kattintson a "Mentés" gombra.

Biztonsági másolat fájl mentése Mentse a biztonsági másolat fájlt a számítógépén bármilyen kényelmes mappába
-
A további ablakban kattintson a "Jelölés javítása" gombra, hogy az összes hibát azonnal kijavítsa.

A megállapított hibák kijavítása Kattintson a "Jelölés javítása" gombra, hogy a rendszer az összes hibát egyszerre kijavítsa
-
Az összes hiba kiküszöbölése után kattintson a "Bezárás" gombra.

Bezárás gombra Kattintson a "Bezárás" gombra a további ablak eltüntetéséhez
-
Az ablak fő részén a "Nincs probléma" kifejezés jelenik meg.

CCleaner ablak gond nélkül A program befejezése után az ablak fő részén meg kell jeleníteni a "Nincsenek problémák" kifejezést
- Annak érdekében, hogy ne maradjon hiba, kattintson újra a "Problémák keresése" gombra. Ha bármilyen problémát talál, megismételjük az eljárást.
- Amikor minden rendbe jött, megpróbálunk felkeresni az Odnoklassniki webhelyet.
Az olyan segédprogramok is használhatók, mint a Registry Life, a Reg Organizer, a TweakNow RegCleaner és mások.
Videó: a rendszer és a rendszerleíró adatbázis rendbetétele a CCleaner segítségével
Az Odnoklassniki hozzáférését többféle módszerrel állíthatja vissza, attól függően, hogy mi okozza a bejelentkezést. Különösen előfordulhat, hogy az oldal nem töltődik be a webhely vagy a szolgáltató problémái miatt, valamint a felhasználó oldalán az internetkapcsolattal kapcsolatos problémák miatt. Ez utóbbi esetben ajánlott újraindítani az útválasztót vagy modemet, és ha semmi sem változik, használja a hálózati hibaelhárítót. Célszerű továbbá a böngésző törlése a "szemét" elől a gyorsítótárban és a böngészési előzmények között, majd ellenőrizze, hogy a gazdagépfájl vagy a víruskereső nem blokkolja-e a webhely elérését.
Ajánlott:
Windows 7 Eszközkezelő: Hol és Hogyan Kell Megnyitni, Mit Kell Tenni, Ha Nem Nyílik Meg, Nem Működik Vagy üres, és Ha Nincsenek Portjai, Nyomtatója, Meghajtója, Monitora Vagy Video

Windows 7 Eszközkezelő. Hol találja meg, miért van szüksége rá. Mi a teendő, ha nem nyílik meg, vagy ha váratlan problémákba ütközik munka közben
Miért Nem Működik A Windows 10 Rendszeren A Start Gomb és Nem Nyílik Meg A Főmenü

A Windows 10 "Start" menüjének leggyakoribb problémái. A megjelenés okai. Megoldások: univerzális és egyedi esetekre
Mi A Teendő, Ha A Google Chrome Nem Működik - Okok és Megoldások A Böngészővel Kapcsolatos Problémákra, Többek Között Akkor Is, Ha Nem Indul El

Az okok, amelyek miatt a Google Chrome nem működik: nem indul el, az oldalak nem nyílnak meg, szürke képernyő jelenik meg stb. Megoldások fényképekkel és videókkal
Mi A Teendő, Ha A Yandex Browser Nem Nyílik Meg Egy Számítógépen - Miért Nem Indul El A Program, Hogyan Kell Működtetni

Miért nem nyílik meg a "Yandex Browser" a Windows rendszerben? A probléma megoldása: az automatikus futtatás letiltása, a böngésző frissítése és újratelepítése, a gyorsítótár és a rendszerleíró adatbázis törlése
Miért Nem ölheti Meg A Pókokat A Házban: Objektív Okok és Jelek A Tiltásról
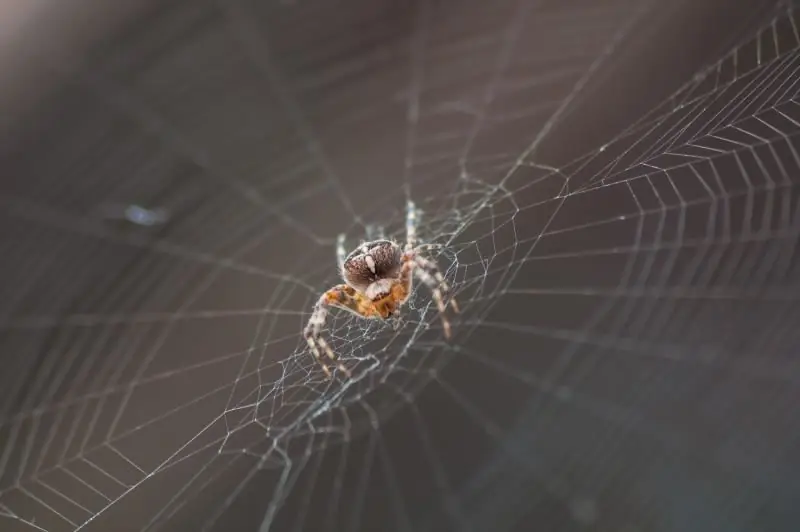
Miért hasznosak a pókok? Miért nem lehet őket megölni a házban: objektív okok és babonák
