
Tartalomjegyzék:
- Szerző Bailey Albertson [email protected].
- Public 2024-01-19 10:51.
- Utoljára módosítva 2025-01-23 12:43.
A Yandex Browser nem indul el egy PC-n: a probléma okai és megoldása

A Yandex böngészőt sok orosz felhasználó szereti. Emberek milliói használják alapértelmezett Windows böngészőként. De mégis lehet, hogy például nem nyílik meg. Megértjük az ilyen problémák okait, és megfontoljuk, hogyan lehet ezeket megoldani.
Tartalom
-
1 Miért lassan indul a Yandex Browser?
- 1.1 A YandexBrowser exe fertőzése
- 1.2 A Windows lefagy
- 1.3 A "Yandex Browser" elavult verziója
- 1.4 A Yandex böngésző előzményeinek túlcsordulása
- 1.5 Egyéb problémák a Yandex böngészővel
-
2 A "Yandex Browser" gyakorlati bevezetésével kapcsolatos problémák megoldása
- 2.1 A Windows újraindítása
- 2.2 Tiltsa le más programok automatikus futtatását a beállításaikon keresztül
-
2.3 Tiltsa le az automatikus futtatási programokat a Windows beállításai között
2.3.1 Videó: az indító programok kikapcsolása a Windows 8/10 rendszerben
- 2.4 A Yandex Browser folyamatok és egyéb alkalmazások bezárása
- 2.5 A CPU túlterhelésének kiküszöbölése a PC-n
-
2.6 A Yandex böngésző frissítése
2.6.1 Videó: a Yandex Browser frissítése
-
2.7 A "Yandex Browser" teljes újratelepítése
2.7.1 Videó: A "Yandex Browser" eltávolítása
-
2.8 Teljes DNS-gyorsítótár törlése
2.8.1 Videó: A DNS-gyorsítótár törlése
- 2.9 A gyorsítótár törlése a Yandex Browser indítása nélkül
- 2.10 A rendszerleíró adatbázis tisztítása a "Yandex Browser" helytelen bejegyzések alól
-
2.11 Vírusos következmények kiküszöbölése a Yandex Browser számára
- 2.11.1 Vizsgálja meg a Windows rendszert a Dr Web CureIt segítségével
- 2.11.2 Javítsa a Yandex böngésző parancsikonjait
Miért indul lassan a Yandex Browser?
Az okok, amelyek miatt a Yandex. Browser lassan indul, vagy egyáltalán nem indul el, különbözőek lehetnek - a böngésző és a Windows elavult változatától kezdve a vírusok által okozott károkig és az operációs rendszer fagyásáig.
A YandexBrowser exe fertőzése
A browser.exe folyamatok módosítása (korábbi verziókban - yandexbrowser.exe) a következőképpen működik. Néhány tíz vagy pár száz megabájt RAM helyett a Yandex Browser legalább egy gigabájtot tart.
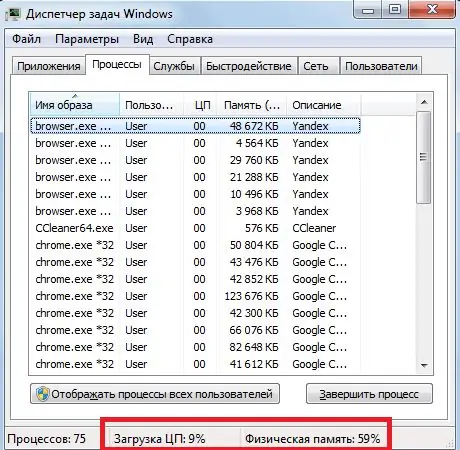
A Chromium motor külön folyamatot indít el a Yandex böngésző minden füléhez
A hirdetésekkel feltöltött webhelyek soha nem hoznak létre csúcsterhelést a processzoron és a RAM-on: ezeket az oldalakat még szerény teljesítményű PC-n is könnyű bezárni. Ha egyszerre csak 2-3 webhely van nyitva, akkor egy erőforrás-igényes program sem fut (például Adobe Photoshop / Dreamweaver, víruskereső programok folyamatos mély szkennelés módban, Microsoft Office vagy több program az 1C csomagból), és a böngésző továbbra is lelassul, akkor nagy valószínűséggel az oka a vírusok rejtett munkája.
A Windows lefagy
A Windows rendszer lefagyását a RAM és a PC processzor vírusos túlterhelése, vagy a frissítések helytelen telepítése, egyidejűleg futó programok sokasága okozhatja (ilyenkor a Windows multitasking a számítógép / tablet tulajdonosával fordul). A sok olyan hiányosságú Windows-frissítés, amely a számítógépes hardver erőforrásainak szivárgásához vezet működés közben, gyakran nem csak a Yandex Browser, hanem általában bármely alkalmazás indításakor okoz hibákat.
A Yandex Browser elavult verziója
Frissítette például a Windows 10, például az 1703-1709 verzióját, de a Yandex Browser és más alkalmazások verziója régi maradt. A Microsoft és a Yandex Browser csapat fejlesztői nem tudják azonnal figyelembe venni az összes kompatibilitási kérdést. Ennek eredményeként a böngésző hibát dobhat az indításkor.
De a szervizcsomagot jelző pontos értesítések ritkák. Gyakrabban a hibát nem adják meg.
Időben frissítse a Yandex Browser verzióját. Ha például a 17.4-es verziót használta, állítsa át 17.4.1-re.
Egy másik gyakori hiba a Windows DLL fájlok hiánya. Az operációs rendszer külön értesítéssel is jelentést tesz róla. A DLL fájlok megrongálása, átnevezése, áthelyezése - leggyakrabban a "trójaiak" műve az internetről.
A Yandex böngésző előzményei túlcsordultak
A Yandex Browser felhasználói fájljai a következőket tartalmazzák:
- ideiglenes fájlok és DNS-rekordok gyorsítótára;
- automatikus kitöltés, ha a megadott webcímek, szöveges űrlapok, bejelentkezési adatok és jelszavak tartalma;
- webböngészési előzmények.
A személyes adatok utolsó két típusa, amelyek nincsenek szinkronizálva a Yandex portál felhasználói fiókjával, nemcsak a Yandex Browser elindítását, hanem a további műveleteket is lelassíthatják. Ennek eredményeként akár több gigabájt szabad hely is elvész a C lemezen, és a Yandex Browser alkalmazásban végzett munka kínzást jelent a felhasználó számára.
Egyéb problémák a Yandex böngészővel
Egyéb problémák a következők lehetnek:
- kopás a merevlemezen. A meghajtón lévő tárolómátrix gerincét alkotó legyengült szektorok az évek során különböző mértékben kopnak. Rendszeresen használja a programokat a merevlemez állapotának ellenőrzésére, például a Victoria vagy a HDDScan;
- a merevlemez-meghajtón (HDD) lévő adatok soha nem lettek töredezettségmentesítve. A töredezett fájlok olvasásakor a szükséges fürtök hosszú keresése felgyorsítja a HDD adathordozók kopását. A szilárdtest-meghajtók (SSD-k) gyorsabb teljesítményük miatt hónapokig képesek töredezettségmentesítés nélkül;
- PC hardver problémák. Előbb vagy utóbb a számítógép ördögi körbe kerül. A Yandex Browser a következő frissítés után nem hajlandó dolgozni, mivel már nem támogatja a Windows verziót. Lehetetlen frissíteni az operációs rendszert egy újabb verzióra / összeállításra, mert vagy túl magasak a követelményei a PC számára, vagy a rendszer már nem támogatja a chipset illesztőprogramjait. Új alkatrészek (processzor, RAM, lemez, videokártya, hálózati eszközök stb.) Megtalálása ehhez a PC-hez lehetetlen: a gyártó néhány évvel ezelőtt eltávolította őket a gyártásból, és az illesztőprogramokat már nem frissítették. Paradox helyzet áll elő: a felhasználó egy olyan program miatt cseréli a PC-t, amelyben személyes adatait őrzi, ahol minden munkája összpontosul.
A "Yandex Browser" gyakorlati bevezetésével kapcsolatos problémák megoldása
A Yandex Browser program indításának elutasítása első pillantásra nehéz hibának tűnik. De végső soron megoldható, mivel számos módszer létezik ennek kiküszöbölésére.
Indítsa újra a Windows rendszert
Általában az OS újraindításával kezdik. Lehetséges, hogy a hibát néhány, egyidejűleg futó szolgáltatás okozta.
-
Kattintson a "Start" gombra, és válassza a "Leállítás" lehetőséget.

Leállítás parancs a Windows 8/10 rendszerben Kattintson a "Leállítás" gombra
-
Válassza az "Újraindítás" lehetőséget. Ha a menü eltérően jelenik meg, nyomja meg a szoftver leállítás gombját, és azonnal válassza az "Újraindítás" elemet.

A "Start" elem a "Start" menüben Válassza a Windows újraindítása lehetőséget
A Windows újraindul.
Indítsa újra a Yandex Browser alkalmazást.
Tiltsa le más programok automatikus futtatását a beállításaikon keresztül
A futó programok nagy száma befolyásolja a rendszer teljesítményét. A felesleges alkalmazások leállítása, különösen azok, amelyek automatikusan elindulnak, megváltoztatja mindegyikük beállításait.
Nyissa meg a kívánt program főbeállításait, és keresse meg a "Indítsa el a programot a Windows indítása után" külön opciót. Tiltsa le.
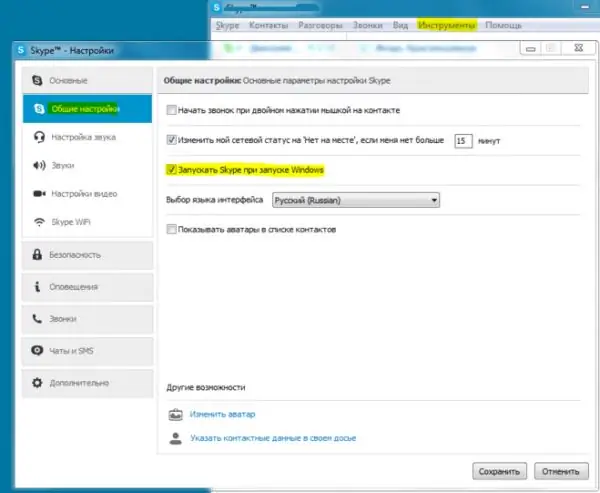
Tiltsa le ezeket a szolgáltatásokat, ha ezek az alkalmazások zavarják a munkáját
Indítsa újra a Windows rendszert. A letiltott alkalmazások már nem terhelik túl a számítógép hardver erőforrásait.
Tiltsa le az automatikus indítás programjait a Windows beállításai között
Fontos, hogy ne csak egyedileg konfigurálja és zárja le a szükségtelen alkalmazásokat. Az indító programok végleges letiltásához a Windows 8/10 operációs rendszerben a "Feladatkezelőt" vagy a Windows 7 rendszerben a "Rendszerkonfigurációt" kell használni.
Fontolja meg az indító programok letiltását a Windows 7 rendszerben:
-
Menjen a "Start" - "Futtatás" parancsra, és írja be az msconfig.exe parancsot.

Msconfig.exe parancsot a Futtatás ablakban Nyissa meg az operációs rendszer konfigurátorát a Futtatás ablakba beírva a parancsot
-
Kattintson a Startup fülre, és a jelölőnégyzetek törlésével tiltsa le azokat a programokat, amelyek a Windows erőforrásainak jelentős részét fogyasztják.

Startup fül a Windows 7 rendszerkonfigurációjában Tiltsa le az összes harmadik fél által indított programot
- Kattintson az OK gombra, és indítsa újra az operációs rendszert, hogy értékelje a PC teljesítményének különbségét.
A processzor és a memória érezhetően kirakódik a Windows újraindítása után. Indítsa el a Yandex böngészőt.
A "nyolc" és a "tíz" funkciók az automatikus indítás letiltásához hozzáadódtak a "Windows Feladatkezelőhöz".
- Hívja meg a "Feladatkezelőt" a Ctrl + alt=" + Del (vagy Ctrl + Shift + Esc) billentyűkombináció megnyomásával.
- Lépjen az Indítás fülre.
-
Kapcsolja ki az összes felesleges programot: kattintson jobb gombbal az alkalmazás címére, és válassza a "Letiltás" lehetőséget.

Kapcsolja ki az indító programokat a Windows 8/10 rendszerben Az alkalmazások automatikus indításának letiltásához használhatja a "Feladatkezelőt" is
Indítsa újra a Windows 8/10 rendszert, és nyissa meg újra a Yandex böngészőt.
Videó: az indító programok kikapcsolása a Windows 8/10 rendszerben
A Yandex Browser folyamatok és egyéb alkalmazások bezárása
A Yandex Browser olyan nyílt folyamatai, amelyeket nem töltöttek le időben a RAM-ból és a Windows lapozófájlból, megakadályozzák a program indítását, még akkor is, ha az összes ablaka bezárult.
Nézzük meg a további lépéseket a Windows 8.1 és 10 példáján keresztül:
-
Kattintson a jobb gombbal a "Start" gombra, és válassza a "Windows Feladatkezelő" lehetőséget.

Menjen a Windows 8/10 operációs rendszer „Feladatkezelőjéhez” a „Start” gomb helyi menüjén keresztül Hívja meg a helyi menüt a jobb gombbal a "Start" gombra
-
Kattintson a Részletek fülre.

Feldolgozások lap a Feladatkezelő Windows 8/10 rendszerében Keresse meg a Yandex. Browser folyamatokat
-
Zárja be az összes nyitott Yandex. Browser folyamatot egymás után úgy, hogy a jobb egérgombbal rákattint a browser.exe fájlra, és kiválasztja a „Folyamat befejezése” (vagy a „Folyamat befejezése fa” lehetőséget).

Az összes Yandex. Browser folyamat bezárása Parancsolja az egyes browser.exe folyamatokat a bezáráshoz
A Yandex böngésző minden folyamata nyitott ablak vagy fül egy adott weboldallal.
Hasonlóképpen megszakíthatja más programok munkáját, amelyek zavarják a Yandex Browser munkáját. Az összes folyamat bezárása után indítsa újra a böngészőt.
Szüntesse meg a CPU túlterhelését a PC-n
Nemcsak a PC RAM, amely tele van futó alkalmazásokkal, megakadályozhatja a Yandex. Browser rendszeres indítását. A tényleges processzorterhelés szintén fontos szerepet játszik zökkenőmentes működésében. Ha egy számítógép vagy táblagép a képességeinek határán dolgozik, felesleges egy másik programot elindítani, és remélni, hogy az gyorsan és hatékonyan végrehajtja a felhasználó parancsait.
Vizsgáljuk meg a probléma megoldását a Windows 8/10 példáján:
- Indítsa el a „Feladatkezelőt”.
-
Lépjen a Teljesítmény fülre. Windows XP / Vista / 7 rendszerben ez a szakasz a Teljesítmény nevet viseli.

Figyelje és kezelje a PC teljesítményét a Windows 8/10 rendszerben A "Feladatkezelő" lehetővé teszi a processzor gyors eltávolítását a sürgős feladatok elvégzéséhez
-
Ha az erőforrás-igényes alkalmazások a CPU-terhelést közelítik a határértékhez, váltson a "Folyamatok" fülre.

A PC processzor terhelésjelzője a Windows 8/10 rendszerben Koncentráljon a 90% -os vagy annál nagyobb terhelésre
-
Válassza ki a legerőforrás-igényesebb, de jelenleg felesleges alkalmazást, és kattintson a "Feladat befejezése" gombra.

A zavaró programok kényszerített bezárása a Windows 8/10 rendszerben Zárja be azokat az alkalmazásokat, amelyek nagyok a CPU-n
A processzor észrevehetően le lesz töltve. Indítsa el a Yandex böngészőt.
A Yandex böngésző frissítése
A Yandex. Browser frissítése megoldja a hibákat a működésében, ha maga a böngésző elindul, de lassan (egy percen belül vagy tovább). Ebben az esetben a Yandex böngészőt közvetlenül az alkalmazásból frissítheti:
-
Menjen a "Menü" - "Haladó" - A böngésző ismertetése parancsra.

Yandex. Browser menü Nyissa meg a böngésző verziójának adatait a frissítési link vagy másolat megjelenítéséhez
-
Ha a Yandex közzétett egy böngészőfrissítést, megnyílik egy oldal, amely javaslatot tesz annak frissítésére. Kattintson a Frissítés gombra.

Ajánlja fel a Yandex. Browser frissítését Ha a Yandex. Browser arról tájékoztatja, hogy a jelenlegi verzió nem a legújabb, kattintson a Frissítés gombra
- Várjon, amíg a fájlok letöltésre kerülnek a Yandex Browser frissítő kiszolgálóról. Indítsa újra az alkalmazást.
A Yandex böngészőnek el kell indulnia. Munkája a szokásos módon folytatódik.
Videó: a Yandex böngésző frissítése
A "Yandex Browser" teljes újratelepítése
Ha a Yandex Browser továbbra sem érhető el, akkor az eltávolítása és újratelepítése segít:
-
Kattintson a "Start" gombra, válassza a "Vezérlőpult" lehetőséget.

Belépés a Windows 7/8/10 "Vezérlőpultjára" a klasszikus főmenüből A megnyíló menüből válassza a "Vezérlőpult" lehetőséget
-
Válassza a "Nagy ikonok" megjelenítési opciót, és lépjen a "Programok és szolgáltatások" részhez.

Nyissa meg a Windows harmadik féltől származó programok listáját Lépjen a már telepített alkalmazások kezeléséhez
-
Válassza ki a Yandex (vagy Yandex. Browser) programot.

Yandex. Browser a telepített programok és összetevők listáján Válassza a Yandex alkalmazást, majd kattintson a Törlés gombra
-
Kattintson az Eltávolítás gombra. Erősítse meg az eltávolítást a Yandex böngésző eltávolítójában található megfelelő gombra kattintva. Az alkalmazást újratelepítheti, ha az előző elem nem felel meg Önnek.

A Yandex. Browser eltávolítása (végleges) Erősítse meg a "Yandex Browser" eltávolítást
-
Ha nem választotta ki az alkalmazás újratelepítését, akkor másodszor is erősítse meg a Yandex Browser eltávolítását. Törölheti a felhasználó böngészési előzményeit is.

A Yandex. Browser végleges törlése felhasználói előzményekkel Az egyértelmű személyes adatok kiválasztásával erősítse meg a Yandex Browser eltávolítását
-
Töltse le a browser.yandex.ru webhelyről, és futtassa a Yandex Browser telepítőcsomagját (lehet, hogy kiadott egy új verziót).

Indítsa el (újra) a Yandex. Browser telepítését Engedje meg, hogy a Windows futtassa a Yandex böngésző telepítőjét
- Nyomja meg a "Használat megkezdése" gombot, a "Yandex Browser" telepítésre kerül.
Indítsa el a Yandex böngészőt. A böngésző újratelepítése gyakran segít.
Videó: a Yandex böngésző eltávolítása
Teljes DNS-gyorsítótár törlése
Előfordulhat, hogy a Yandex. Browser nem indul el, ha a DNS-kapcsolatok gyorsítótára megtelt - a webhelyek domainnevei és a hálózat IP-címei közötti egyezések. A DNS-gyorsítótár törléséhez használja a Windows parancssort:
-
Kattintson a "Start" gombra, válassza ki a "Futtatás" parancsot, és írja be a cmd parancsot (a "parancs" szóból).

Parancssor megnyitása a Windows Startup Console-ból Írja be a cmd (vagy a cmd.exe) parancsot
-
Írja be és erősítse meg az Enter-billentyű lenyomásával a -f parancsot.

A parancs megadása az útvonallap törléséhez a Windows parancssorában A beírt parancsok inicializálásához nyomja meg az Enter billentyűt
-
Írja be az ipconfig / flushdns parancsokat, megfigyelve a szóközöket és egyéb karaktereket.

A DNS-gyorsítótár törlésének parancsának megadása a Windows Parancssorban Helyesen írja be a parancsokat, hogy ne kapjon hibát a nyitás / indítás képtelenségével kapcsolatban
- Indítsa újra a "DNS Client" szolgáltatást (bármely Windows verzióban elérhető) a net stop dnscache és a net start dnscache parancsok egymás utáni végrehajtásával.
A DNS-gyorsítótár sikeresen kiürül. Indítsa újra a Yandex Browser alkalmazást.
Videó: a DNS gyorsítótárának törlése
A gyorsítótár törlése a Yandex Browser indítása nélkül
A túlnövekedett gyorsítótár miatt túlcsorduló C meghajtó szintén komoly problémát vet fel a Yandex. Browser indításakor és további üzemeltetése során.
A C: / Users rendszer mappában lévő böngészőmappák el vannak rejtve a véletlenszerű kezdő beavatkozások elől. A megjelenítésük engedélyezéséhez tegye a következőket:
-
Nyisson meg egy mappát, és kattintson az ablak menüsorában a "Nézet" gombra.

Tétel megtekintése az ablak menüsorában Kapcsolja be az ablak tartalmának megjelenítési lehetőségeit
-
Kattintson az Options szoftver eszközre.

Windows Drive, Mappa és Fájlbeállítások az Intézőben Kattintson a parancsikonra a mappa beállításainak megtekintéséhez
-
A megnyíló "Mappa beállításai" ablakban lépjen a "Nézet" fülre, és törölje a "Védett rendszerfájlok elrejtése" négyzet jelölését.

A védett fájlok megjelenítésének engedélyezése a Windows rendszerben Tiltsa le a védett rendszerfájlok elrejtésének lehetőségét
- Engedélyezze a "Rejtett fájlok, mappák és meghajtók megjelenítése" opciót, és kattintson az "OK" gombra.
A Yandex Browser megosztott gyorsítótárát (ideiglenes fájljait) a Windows 7/8 / 8.1 / 10 / 10.1 rendszerben a C: / Users / User / AppData / Local / Yandex / YandexBrowser / User Data / Default / Cache mappában tárolja. Ha törölni szeretné a Yandex Browser felhasználó összes adatát (még a bejelentkezési adatokat és a webhelyek jelszavait is), kövesse a C elérési utat: / Felhasználók / Felhasználó / AppData / Helyi / Yandex / YandexBrowser / Felhasználói adatok.
A rendszerleíró adatbázis tisztítása a "Yandex Browser" helytelen bejegyzések alól
A Yandex. Browser programmal való munka során a Windows rendszerleíró adatbázisában olyan bejegyzések halmozódnak fel, amelyek ésszerűsítik annak munkáját. Néha ezek az értékek nem relevánsak vagy helytelenek. A legjobb, ha a rendszerleíró adatbázis helyszíni tisztításához a Windows beépített beállításjegyzék-szerkesztőjét használja.
- Indítsa el a Run konzolt a Win + R billentyűk lenyomásával, és írja be a regedit.exe parancsot. Egyes Windows-összeállításokban a Beállításszerkesztő alkalmazás a Start - (Minden) program - Kiegészítők - Rendszereszközök - Beállításszerkesztő gombra kattintva nyílik meg.
-
Használja a "Szerkesztés" - "Keresés" parancsot.

Keresse meg az egyedi Windows beállításjegyzék bejegyzéseket Nyissa meg a "Beállításszerkesztő" keresőmezőt
-
Írja be az "AppInit_DLLs" kulcsmondatot, majd kattintson a "Tovább keresése" gombra.

Keresse meg a Yandex. Browser bejegyzéseket a Windows beállításjegyzékben Egy vagy több bejegyzést meg kell találni
- Ha egy vagy több rekordot talál, nyissa meg mindegyiket, és állítsa nullára. Kattintson az „OK” gombra az egyes bejegyzések paramétereinek mentéséhez. Indítsa újra a Windows rendszert.
Indítsa újra a Yandex Browser alkalmazást.
Vírusos következmények megszüntetése a Yandex Browser számára
A vírusok által a Yandex Browser érdekében tett küzdelem két szakaszból áll:
- aktív vírusok keresése és semlegesítése;
- a "Yandex Browser" elindításához szükséges parancsikonok javítása.
Vizsgálja meg a Windows rendszert a Dr Web CureIt segítségével
Ha nem akarja elrontani a Kaspersky Anti-Virus, Avast vagy hasonló víruskereső csomagok beállításait, akkor Dr. Web CureIt! gyorsan ellenőrizze számítógépét:
-
Töltse le a free.drweb.com webhelyről, és futtassa a CureIt alkalmazást.

Főablak a CureIt-tel Kattintson a Start check gombra Dr. Web
-
Várja meg a PC-lemez vizsgálatának végét.

Vírusok ellenőrzése a számítógépen a CureIt segítségével Várja meg, amíg a víruskereső befejeződik
-
Az ellenőrzés végén kattintson a "Semlegesítés" gombra.

Jelentés a CureIt-ben talált vírusokról Kattintson a gombra a megtalált fertőzött fájlok megtisztításához
Alapértelmezés szerint a CureIt úgy van konfigurálva, hogy menet közben gyorsan ellenőrizze és javítsa a fertőzött fájlokat. Megváltoztathatja a beállításokat, például mélyebb vizsgálat alkalmazásával.
A "Yandex Browser" parancsikonok javítása
Miután a számítógép lemezére kerültek, a vírusok megváltoztatják a Yandex Browser parancsikonban megadott yandexbrowser.exe (vagy browser.exe) indító fájl helyét a vírusindító fájl helyére, ami felgyorsítja maga a kártevő átfogó destruktív parancsait. belépett a számítógépbe.
A víruskód eltávolítása után előfordulhat, hogy javítania kell a Yandex böngésző parancsikonjait: a Windows asztalon, a főmenüben a tálcán (ha a Yandex böngésző telepítő programja létrehozta ezt a parancsikont).
- Kattintson a jobb gombbal a Yandex Browser parancsikonra, és válassza a helyi menü Tulajdonságok parancsát.
-
Lépjen a "Parancsikon" fülre, és a "Fájl helyének megnyitása" gombbal adja meg a Yandex. Browser alkalmazás helyes elérési útját, például C: / Program Files / Yandex / browser.exe

A Yandex. Browser könyvtár megváltoztatása a Google Chrome példájával Nyomja meg a gombot a "Yandex Browser" parancsikon könyvtárának beállításához
-
Keresse meg az eredetit - a telepítéskor létrehozott eredeti Yandex Browser alkalmazást.

Adjon meg egy valódi mappát a Yandex. Browser programmal a vírusos helyett A vírusfájlok véletlenszerű nevekkel és kiterjesztésekkel rendelkeznek, amelyek eltérnek az eredeti Yandex böngészőtől
- Zárjon be minden párbeszédpanelt, és erősítse meg a parancsikon tulajdonságainak mentését az "OK" gombra kattintva.
-
Most semmisítse meg a parancsikont a Windows tálcán úgy, hogy jobb gombbal rákattint rá, és kiválasztja a „Program eltávolítása a tálcáról” lehetőséget.

A Yandex. Browser parancsikon eltávolítása a Google Chrome-mal végzett műveletek példájával Távolítsa el a parancsikont, amely vírust is jelezhet a "Yandex Browser" helyett
- Indítsa el a Yandex böngészőt.
A programnak el kell indulnia. Ha maga a browser.exe fájl is megfertőződött, és a víruskereső nem állította vissza, akkor a Yandex. Browser nem megfelelő módon viselkedhet, például spontán megnyithatja a webes erőforrások lapjait, támadhatja a számítógépeket és a mobil eszközöket. A böngésző újratelepítéséhez kövesse a fenti utasításokat.
A Yandex Browser elindításának hibaelhárítása ugyanolyan egyszerű, mint a körte héjazása. A böngésző indításának javításához egyik módszer sem igényel különösebb tudást.
Ajánlott:
A Mosógép Nem Nyílik Ki Mosás Után: Mit Kell Tenni, Hogyan Kell Kinyitni A Zárat és Kinyitni Az Ajtót, Beleértve A Hiányos Mosást Is

Miért van blokkolva a mosógép ajtaja mosás után. Hogyan nyílnak meg a különböző modellek eszközei. Hogyan nyithatja meg egyedül a nyílást. Mit ne tegyünk. Fotó és videó
Hogyan Kell Mosni Egy Esernyőt Otthon, Hogyan Kell Tisztítani, Hogyan Kell Megfelelően Megszárítani

A napernyőket néha meg kell tisztítani a szennyeződéstől és a foltoktól. Hogyan lehet otthon esernyőt mosni?
Windows 7 Eszközkezelő: Hol és Hogyan Kell Megnyitni, Mit Kell Tenni, Ha Nem Nyílik Meg, Nem Működik Vagy üres, és Ha Nincsenek Portjai, Nyomtatója, Meghajtója, Monitora Vagy Video

Windows 7 Eszközkezelő. Hol találja meg, miért van szüksége rá. Mi a teendő, ha nem nyílik meg, vagy ha váratlan problémákba ütközik munka közben
Hogyan Kell Otthon Tartani A Diót: Hogyan Kell Megfelelően Meghámozni őket, Meg Kell-e Mosni

Hogyan kell megfelelően tárolni a diót otthon. Milyen könnyű különböző módon lehámozni őket a héjról. Hogyan szurkáljuk meg, hogy a mag érintetlen maradjon
Mi A Teendő, Ha A Google Chrome Nem Működik - Okok és Megoldások A Böngészővel Kapcsolatos Problémákra, Többek Között Akkor Is, Ha Nem Indul El

Az okok, amelyek miatt a Google Chrome nem működik: nem indul el, az oldalak nem nyílnak meg, szürke képernyő jelenik meg stb. Megoldások fényképekkel és videókkal
