
Tartalomjegyzék:
2025 Szerző: Bailey Albertson | [email protected]. Utoljára módosítva: 2025-01-23 12:43
Az iPhone-val a zsebében - gyorsan továbbíthatja a névjegyeket

A címjegyzék az okostelefon memóriájában tárolt legfontosabb személyes adat. Eszközt cserélve szükségessé válik a névjegyek átvitele egy új eszközre. Ezt a feladatot a régi telefon platformjától függően másként kezelik. De minden esetben létezik olyan megoldás, amely lehetővé teszi a vándorlást anélkül, hogy sok időt és idegsejtet kellene eltölteni.
Tartalom
-
1 Migráció iPhone-ra más platformokról
-
1.1 Címjegyzék átvitele Android-eszközről
- 1.1.1 Csatlakozás iOS Google-fiókhoz a CardDAV használatával
- 1.1.2 Videó: A névjegyek átvitele iPhone-ról Androidra
- 1.1.3 Címjegyzék átvitele vCard használatával
- 1.1.4 Videó: vCard névjegyek átvitele egyik telefonról a másikra
- 1.1.5 Címjegyzék importálása az Áthelyezés iOS alkalmazásba használatával
- 1.2 Névjegyek importálása a SIM-kártyáról
-
1.3 Címjegyzék importálása az iCloud használatával
1.3.1 Videó: Címjegyzék átvitele az iCloud használatával
-
1.4 Címjegyzék importálása Windows Phone-ból
1.4.1 Videó: Áttérés Windows Phone-ról
- 1.5 Címjegyzék importálása a Nokia készülékekről (OS Symbian)
-
-
2 Váltás iOS-eszközről hasonlóra
- 2.1 Címjegyzék importálása az iTools vagy az iFunBox segítségével
-
2.2 Címjegyzék átvitele az iTunes segítségével
2.2.1 Videó: A névjegyek átvitele régi iPhone-ról az új-ra
- 3 Milyen hibák fordulhatnak elő az elérhetőségi adatok továbbítása során
Áttérés iPhone-ra más platformokról
Az első feladat, amelyet az iPhone után új telefon vásárlása után kell elvégezni, a címjegyzék átvitele a régi eszközről az újra. Jó azoknak a telefon-tulajdonosoknak, akiknek a teljes címjegyzékük elfér egy SIM-kártyán. És ha a rekordok száma meghaladta az ezret? Gyakorlatilag irreális az ilyen rengeteg információ átadása a kezével - ha egyesével lemásolja a rekordokat, és Bluetooth-on keresztül továbbítja a „névjegykártyákat”, sok időbe telik. Szerencsére vannak programok és eszközök, amelyek megkönnyítik ezt az unalmas munkát. Vizsgáljuk meg őket részletesebben.
Címjegyzék átvitele Android-eszközről
Természetesen a leghelyesebb megoldás nem a címjegyzék átvitele lenne, hanem az "alma" összekapcsolása Google-fiókjával, hogy az információk megmaradjanak és frissüljenek a felhőben. Sajnos ez nem mindig így van. A régi telefon gyakran a családban marad, és a Google-fiók "öröklődik". Ezenkívül egyes okostelefon-tulajdonosok még a kapcsolatok szinkronizálását sem konfigurálják a felhőszolgáltatással - nagy teljesítményű eszközüket ugyanúgy használják, mint a régi monokróm képernyős „csövet”. Ezért az adatátvitel három lehetőségét vizsgáljuk meg.

A szinkronizálás legegyszerűbb módja - az iPhone összekapcsolása Google-fiókkal - nem mindig segít, mert egyes felhasználók csak a telefonjukon tárolják a névjegyeket
Csatlakozás az iOS Google-fiókhoz a CardDAV használatával
Az a jó ebben a módszerben, hogy lehetővé teszi a felhő szinkronizálásának beállítását még a régi eszközökkel is - minden jól fog működni, az iPhone 3GS-től kezdve. Ezenkívül még egy fordított szinkron beállítását is lehetővé teszi, hogy működjön egy iCloud-fiókkal Androidon. Hátránya, hogy ezt a bejegyzést ki kell oldania a régi eszközről, kivéve, ha mindkét eszköz veled marad és nem működik közös címjegyzékkel. Egy másik probléma a Google folyamatosan változó irányelvei. Ma támogatják a CardDAV protokollt, de holnap egyoldalúan felmondhatnak. Az "alma" szerkentyű tulajdonosa pedig azon fog kirakni, hogy hová tűntek el a kapcsolatai. Ugyanakkor, ha a felhasználónak több olyan eszköze van, amelyeknek megosztott postafiókkal és címjegyzékkel kell működniük, akkor ez a módszer a legjobb:
- Lépjen be az új eszköz Beállítások menüjébe.
- Válassza a Mail, Contacts, Naptár lehetőséget.
-
Az előre telepített szolgáltatások listájából lépjen az Egyéb szakaszba.

Váltson a CardDAV szolgáltatásra CardDAV-fiókot hozzáadhat az Egyéb menü Mail, Névjegyek, Naptárak menüpontján keresztül
- Nyissa meg a CardDAV-fiók beállításai párbeszédpanelt - CardDAV-fiók hozzáadása.
-
Kérjük, gondosan töltse ki az összes kötelező mezőt. A Felhasználónév mezőbe írja be a teljes címet "[email protected]" formátumban. A rendszer elkezdi ellenőrizni és konfigurálni a fiókot. Ha ezen a ponton nincs internetkapcsolat, a folyamat hibával zárul.

CardDAV fiók létrehozása Írja be felhasználónevét és jelszavát a hitelesítéshez a CardDAV-ban
- Kattintson a jobb felső sarokban a Tovább gombra, majd a következő képernyőn válassza a Névjegyek lehetőséget a szinkronizálni kívánt pozíciók listájából.
A beállítás befejezése után a szinkronizálás automatikusan elindul, néhány perc múlva a címjegyzék frissül. Google-fiókjának minden módosítása szinkronizálódik, amikor csatlakozik az internethez.
Videó: A névjegyek átvitele iPhone-ról Androidra
Címjegyzék átvitele vCard használatával
Ez a módszer az egyik legsokoldalúbb, mivel a névjegyek vCard formátumba történő exportálását minden okostelefon és a mobiltelefonok túlnyomó többsége támogatja, kivéve talán a legrégebbi telefonokat. Bizonyos esetekben a rekordokat egyenként kell megjelenítenie, ami sok időt vesz igénybe, de az információkat mindenképpen továbbíthatja. A vCard egy egyszerű szöveges formátum, amelyben egy rekord mezejét vessző választja el egymástól. Ezért az adatok régi eszközéről történő importálásával megnyithatja a fájlt egy szokásos szövegszerkesztővel, majd ellenőrizheti és szükség esetén módosíthatja.
Az adatátvitel két részre oszlik: először a vCard-ra bocsátjuk ki a rekordokat, majd az iPhone-ra, amely importálja az adatokat.
Androidos okostelefonon:
- Nyissa meg a „Kapcsolatok” alkalmazást vagy a „Telefon” alkalmazást és a benne található „Kapcsolatok” fület.
-
Hívjuk a helyi menüt.

Exportálja a névjegyeket a vCard fájlba Androidos okostelefonon a "Névjegyek exportálása" menüben be kell írnia a névjegyeket egy vCard fájlba
- Kiválasztjuk az "Névjegyek exportálása" elemet.
Ha lehetséges, írja be a fájlt a MicroSD-re - ez lehetővé teszi az adatok elérését álló számítógépről.

Jobb, ha a névjegyekkel ellátott fájlt a memóriakártyára írja, hogy később bármilyen eszközről, így PC-ről is hozzáférhessen
Ha van olyan fájlkezelő, amely támogatja a levelezést, küldje el a létrehozott vCard-ot a levelezési címére. Alternatív megoldásként létrehozhat magának címzett levelet a Gmail alkalmazásban, és csatolja a létrehozott fájlt. Ha az adatokat már átmásoltuk a számítógépre, akkor az összes manipulációt elvégezzük a már ott lévő betűvel. Beküldés előtt ellenőrizze a névjegyzéket, és győződjön meg arról, hogy a rekordokban lévő összes mező helyesen van kitöltve.
Műveletek iPhone-on:
- Nyissa meg a Mail klienst, és kattintson a benne található "E-mail fogadása" gombra.
- A kapott levélben kattintson a mellékletre, és megnyílik a kapcsolatok címjegyzékbe történő importálásának párbeszédpanele.
-
Beleegyezünk, hogy névjegyeket adunk hozzá, és kiválasztjuk a hozzáadás módot: másolás vagy egyesítés.

Névjegyek hozzáadása az iPhone-hoz Ha a kapcsolattartókkal ellátott fájlt küldött az e-mailbe, akkor a Mail kliensen keresztül letöltheti azt az iPhone készülékre
Az Ön választásától függően az ismétlődő rekordok különbözőként kerülnek importálásra, vagy egyesítésre kerülnek.
Videó: VCard formátumú névjegyek átvitele egyik telefonról a másikra
Címjegyzék importálása az Áthelyezés iOS alkalmazásba
Ez a módszer nagyon kényelmes egy felkészületlen felhasználó számára: mindent nagyon egyszerűen és egy program segítségével végeznek. Az átadás során a személyes adatok károsításának vagy megsemmisítésének lehetősége teljesen kizárt. Átvitel előtt az iPhone-t vissza kell állítani a gyári beállításokra.
- Telepítse az Áthelyezés iOS alkalmazásba régi Android-eszközére.
-
Új iPhone beállításakor (vagy a gyári alapértékek visszaállítása után) az Alkalmazások és adatok képernyőn válassza az "Adatok átvitele Androidról" lehetőséget.

IPhone Transfer Menu A felhasználói adatok átvitele Android-eszközről a megfelelő "Programok és adatok" menüponton keresztül történik
-
Az iPhone készüléken kattintson a Folytatás gombra, és várja meg, amíg a tízjegyű kód megjelenik a képernyőn - ez a kulcs a két eszköz szinkronizálásához.

Szinkronizálási kulcs Kérjen kódot a névjegyek szinkronizálásához
-
Android-eszközön indítsa el a korábban telepített Move to iOS alkalmazást, és írja be a kapott tízjegyű kódot a főképernyőn.

A szinkronkód megadása Android okostelefonon Adja meg a szinkronizálási kódot az Áthelyezés iOS szinkronizáláshoz beállításához Android-eszközén
- A következő képernyőn válassza a Névjegyek lehetőséget, majd kattintson a Tovább gombra. A kapcsolatok mellett ezen alkalmazás használatával bármilyen felhasználói adatot átvihet egy régi okostelefonról.
Névjegyek importálása SIM-kártyáról
Ez a módszer az első helyen áll az egyszerűség és megbízhatóság listájában. Bármely telefon exportálhat telefonkönyvet egy SIM-kártyára. És azok a régi eszközök, amelyek nem képesek egyszerűen tárolni a SIM-kártyán. Ezért az átadás során nem lehetnek problémák és érdesség. A módszernek vannak hátrányai is, de ezekről alább.
- Mentse el névjegyeit a régi telefon SIM-kártyájára, majd telepítse az iPhone készülékre.
-
Az iPhone Beállítások menüjében lépjen a Mail, Címek, Naptárak menüpontra.

Beállítások menü az iPhone-on Ugrás a "Mail, címek, naptárak" elemre
-
Válassza a „SIM-névjegyek importálása” lehetőséget, és várja meg, amíg az importálás befejeződik.

Névjegyek importálása A megfelelő menüsorra kattintás után megkezdődik a névjegyek importálása a SIM-kártyáról
Címjegyzék importálása az iCloud használatával
A módszer egyfajta kapcsolattartási adatátvitel a vCard segítségével. Ebben az esetben a címjegyzéket közvetlenül az iCloud-fiókba írják. Miután megadta az Apple ID-t iPhone-ján, minden információ a felhőből fog származni.
- A névjegyek importálása előtt regisztrálja iPhone-ját, hozzon létre egy Apple ID-t, és csatlakoztassa a számítógéphez.
- Mentsen névjegyeket a régi eszközéről vCard formátumban a számítógép merevlemezére. Ehhez használja a telefonhoz kapott szoftvert (Nokia PC Suite, LG PC Suite, Samsung Kies stb.).
-
Indítson el minden internetböngészőt a számítógépén, lépjen az iCloud.com webhelyre, és jelentkezzen be iCloud-fiókjába az Apple ID használatával.

Jelentkezzen be iCloud-fiókjába Adja meg hitelesítő adatait, és jelentkezzen be iCloud-fiókjába
-
Lépjen be a "Névjegyek" alkalmazásba, a bal alsó sarokban kattintson a beállítások ikonra.

Jelentkezzen be a "Kapcsolatok" alkalmazásba Jelentkezzen be a Kapcsolatok alkalmazásba az iCloud-fiókjával
-
A legördülő menüben válassza a "vCard importálása" lehetőséget, és válassza ki a korábban exportált fájlt.

Névjegyfájl importálása Kattintson a legördülő menü "vCard importálása" sorára
Amint összekapcsolja fiókját (Apple ID) az iPhone készüléken, a kapcsolattartási adatok azonnal szinkronizálódnak az eszközzel. Ne feledje, hogy a művelethez internetkapcsolat szükséges.
Videó: A címjegyzék átvitele az iCloud használatával
Címjegyzék importálása Windows Phone-ról
A Windows Phone felhasználók számára megvizsgáljuk a kapcsolattartási adatok átadását a Microsoft Live-fiókról, a teljes funkcionalitású Apple ID-társról. Mivel az Apple és a Microsoft agresszív csatát folytat a mobilpiacon, mindkét vállalat a lehető legnagyobb mértékben megnehezítette a versenytárs eszközére való áttérést. Ezért az átviteli algoritmus hosszú és kanyargós lesz.
-
Az iPhone készüléken lépjen a Beállítások elemre, majd a Mail, címek, naptárak és a Fiók hozzáadása lehetőségre. Válassza ki az Outlook.com szolgáltatási listát, és írja be a Microsoft Live adatainkat az engedélyezési paraméterek közé.

Csatlakoztassa a Microsoft Live-fiókját Outlook (Microsoft Live) -fiók csatlakoztatásához válassza az Outlook.com lehetőséget a fiókok kezeléséhez szükséges menüben
- A sikeres bejelentkezés után engedélyezze a névjegyek szinkronizálását a rekorddal.
- Lépjen a "Névjegyek" alkalmazásba, és ellenőrizze, hogy a névjegyek szinkronizálva vannak-e az iPhone készülékkel.
-
Most biztonsági másolatot kell készítenünk a kapcsolatainkról. Ehhez az AppStore számos alkalmazással rendelkezik, beleértve az ingyeneseket is. Példánkban a Simpler programot fogjuk használni. Telepítse, futtassa és lépjen a "Biztonsági mentések" fülre.

Egyszerűbb alkalmazás A névjegyek biztonsági másolatának kezeléséhez használhatja az ingyenes Simpler programot
-
Megnyomjuk a "backup now" ikont. Ha akarja, további felhőmentést is végezhet.

Készítsen biztonsági másolatot a névjegyekről A névjegyek biztonsági mentéséhez érintse meg a megfelelő ikont az iPhone képernyőn
- Az ismétlődő kapcsolatok elkerülése és a folyamat megfelelő befejezése érdekében le kell választania a Microsoft Live (MS Outlook) fiókját az iPhone készülékről. Ehhez lépjen ismét a "Beállítások" menübe, onnan - a "Mail, címek, naptárak" menüpontba, lépjen az MS Outlook fiókjába, és nyomja meg a piros "Fiók törlése" gombot. Ez törli az összes szinkronizált adatot az iPhone készülékről, és törli a névjegyeket.
-
Újra elindítjuk a Simpler programot, belépünk a "biztonsági másolatok" fülre, és visszaállítjuk az 5. lépésben létrehozott biztonsági másolatból.

A névjegyek visszaállítása a biztonsági mentésből Az adatok biztonsági mentésből történő visszaállítása után az összes névjegy megjelenik az iPhone készüléken
- Csatlakoztatunk egy Apple ID-fiókot, és már elmentjük a kapcsolatainkat.
Így két független címjegyzékünk van, és az egyik változása nem fogja befolyásolni a másikat. A régi Windows Phone-t tiszta lelkiismerettel adhatja át gyermekeinek vagy feleségének.
Videó: Migrálás Windows Phone-ról
Címjegyzék importálása a Nokia készülékekről (OS Symbian)
Ismét exportáljuk a címjegyzéket vCard formátumba. Van azonban egy kellemetlen pillanat: a Symbian OS nem szabványos formátumú a címkártyák létrehozásához - ha megpróbálja közvetlenül importálni őket, akkor a névjegyrekord mezők többsége üres lesz, és azok, amelyek helyett hieroglifák vannak kitöltve Cirill. Először a Nokia PC Suite segítségével készítünk biztonsági másolatot az okostelefon felhasználói adatairól, majd egy elemző program segítségével bontsuk ki belőle a címjegyzék bejegyzéseket, és írjuk be a vCard fájlba. Ezért a Nokiával a műveletek algoritmusa hosszabb és kissé bonyolultabb lesz.
-
Telepítse a Nokia PC Suite programot a számítógépére, csatlakoztassa a Nokia okostelefont és a névjegyek biztonsági másolatát *. NBU formátumban.

Nokia PC Suite szoftver A Nokia PC Suite-nak el kell mentenie a névjegyeket az NBU fájlba
- Töltse le és telepítse az NBUparser programot. Nyissa meg az NBU fájlt, válassza az "Write *.vcf (UTF-8)" lehetőséget, adja meg a mappát, amelyben vCard (*.vcf) névjegykártyákat fog létrehozni.
-
Abban a mappában, ahol a vcf fájlok találhatók, futtatnia kell a Windows parancssort, és a megnyíló ablakban futtassa a copy / B * parancsot. * All_in_one.vcf, amely egyszerűen egyesíti az összes vcf fájlt.

Egyesítse a névjegyeket egy fájlba A névjegyek egyetlen fájlba egyesítéséhez el kell indítania a Windows parancssort, és végre kell hajtania benne a megfelelő parancsot
- Az eredményül kapott all_in_one.vcf listát elküldjük a postaládánkba, az iPhone segítségével nyissuk meg a levelet, és engedélyezzük az importálást belőle.
Váltás iOS-eszközről hasonlóra
Van olyan felhasználói kategória, amely alapvetően nem működik az Apple felhőszolgáltatásokkal. Valaki - személyes adataik kiszivárgásának elkerülése érdekében valaki nem szereti az egyszerű megoldásokat, amelyeket iskolásoknak és háziasszonyoknak terveztek. Azok számára, akik nem keresik az élet egyszerű módjait, megfontoljuk a kapcsolattartási adatok importálásának módját az "apple" modul fájlrendszerének közvetlen szerkesztésével.
Címjegyzék importálása az iTools vagy az iFunBox segítségével
Az ITools és az iFunBox programok közvetlen hozzáférést tesznek lehetővé az iPhone fájlrendszerhez, beleértve azokat a mappákat is, amelyekben a címjegyzék adatait tárolják. A segédprogramokat egy képzett felhasználó számára tervezték, nincs bennük "bolondbiztos", tévedésből néhány fájlt helyettesítenek valamilyen rendszermappában, letiltja az okostelefont. Ahhoz, hogy ezek a programok működhessenek, iPhone-jának át kell esnie a JailBreak eljáráson.
- Indítsa el az iTools programot.
- Csatlakoztatjuk az iPhone-t a számítógéphez, zárjuk be az iTunes-ot, ha automatikusan elindul.
-
A var / mobile / Library / AdressBook mappába megyünk.

Mappa iPhone címjegyzékfájlokkal Az iPhone címjegyzék fájljai a var / mobile / Library / AdressBook mappában találhatók
- Az összes rekordot átmásoljuk a számítógép egy korábban létrehozott mappájába. Ez a névjegyek biztonsági másolata. Egy fájl - egy rekord.
- Leválasztjuk az eszközt a számítógépről, és ehelyett csatlakoztatjuk azt az iPhone-t, amelyre át kell vinni az érintkezőket.
- Másolja a névjegyzékbejegyzéseket a var / mobile / Library / AdressBook mappába.
A címjegyzék másolása az iFunBox fájlkezelő segítségével a következőképpen néz ki:
- Töltse le és indítsa el az iFunBox fájlkezelőt.
- Csatlakoztassa régi iPhone-ját a számítógépéhez, és várja meg, amíg az iFunBox felismeri. Ha az iTunes nincs telepítve a számítógépre, a program nem fog működni.
-
A Tallózás mappák ablakban lépjen a RawFileSystem → var → mobile → Library → AdressBook elemre.

Menjen a névjegyek mappába az iFunBox alkalmazáson keresztül Az iFunBox alkalmazás egy kényelmes fájlkezelő, amellyel gyorsan eljuthat a névjegyekkel ellátott mappába
- Másolja a mappában található összes fájlt a számítógépére - ez a névjegyek biztonsági másolata lesz.
- Ha ezeket a fájlokat az új eszköz fájlrendszerébe helyezi, akkor befejezi a névjegyek átadását.
Ha nem névjegyeket másol, hanem régi készülék címjegyzékét törli. Ezenkívül veszélyes az eszköz fájlrendszeréhez való közvetlen hozzáférés: egy vagy több rendszerfájl törlése a modult "téglává" teheti.
Címjegyzék átvitele az iTunes használatával
Kevés iPhone- vagy iPad-tulajdonos ismeri az iTunes-ot, az Apple mobileszközeinek fő szoftvercsomagját. A kapcsolattartási adatok továbbítása mellett rendszerezheti zenei könyvtárát, fényképeket, videókat, sőt hangoskönyveket is katalogizálhat. Ha iPhone készüléke lefagy vagy leáll a bekapcsolás, az iTunes használatával bármikor visszaállíthatja az eszköz egy korábban létrehozott biztonsági másolatát, frissítheti a rendszer verzióját vagy visszaállíthatja a gyárat.
Ez a módszer lehetővé teszi a kapcsolattartási adatok másolását a Windows Contacts vagy az MS Outlook címjegyzékébe, a programok kényelmes szerkesztőjével elvégezheti a szükséges módosításokat a listán, majd feltöltheti az iPhone készülékre:
- Indítsa el az iTunes alkalmazást a számítógépén.
- Csatlakoztassa az iPhone készüléket kábellel a számítógépéhez.
- Válassza ki a készülékét a csatlakoztatott eszközök listájából, és lépjen a "Részletek" fülre.
-
Kapcsolja be a "Névjegyek szinkronizálása" elemet, és a legördülő menüből válassza ki az Ön számára megfelelő lehetőséget - Outlook vagy Windows Névjegyek.

Szinkronizálja a névjegyeket az iTunes segítségével Az ITunes lehetővé teszi, hogy kiválassza, melyik formátumba kívánja átvinni az adatokat a címjegyzékből
- Amint csatlakoztatja új iPhone-ját az iTunes-hoz, a szinkronizálás során a névjegyeket az Outlook vagy a Windows Névjegyzékből másolja rá.
Videó: A névjegyek átvitele a régi iPhone-ról az új-ra
Milyen hibák fordulhatnak elő az elérhetőségi adatok továbbítása során
Hiányoznak a névjegyek a régi eszközről? Nem minden került át az újba? A szövegben a cirill betű helyett a "krakozyabry"? Vannak nevek a nyilvántartásban, de nincsenek telefonszámok?
A legtöbb ilyen hiba az adatok vCard-ra történő átmeneti másolása esetén fordul elő. 5 évvel ezelőtt még nem volt egységes szabvány a formátumra, ezért minden okostelefon-gyártó, miközben szoftvereket fejlesztett eszközei számára, „nem nézett tovább a kertjéhez”. Ezért a rekordok eltűnő mezői, a kódolással, sőt általában az importálással kapcsolatos problémák.
A hibák, sőt a fontos adatok elvesztésének elkerülése érdekében számos egyszerű szabályt kell betartania:
- Az eszközfájl-rendszergazdák által végzett bármilyen művelet előtt készítsen biztonsági másolatot a címjegyzékről.
- Eszközök biztosítása internet-hozzáféréssel.
- A címjegyzék vCard-ba történő importálásakor ellenőrizze a számítógépen létrehozott adatokat, és ellenőrizze, hogy minden mező helyesen van-e kitöltve.
- Apple ID bejegyzés használatakor először csatlakoztassa hozzá az új eszközt, majd oldja ki a régi telefont.
A programok és az internetes szolgáltatások nagy száma ellenére csak két stratégia létezik a címjegyzék átvitelére: csatlakozás "Apple" felhő-felvevőhöz Android vagy Microsoft, vagy névjegyadatok exportálása egy régi eszközről vCard formátumba, és átvitel új helyre okostelefon e-mailben vagy egyszerű másolással … A címek és telefonszámok áthelyezése "almáról almára" olyan egyszerű, hogy az alternatív módszerek meglehetősen egzotikusnak tekinthetők. A megfelelő eszköz kiválasztásával bármilyen okostelefonról iOS-eszközre migrálhat, anélkül, hogy elveszítené az idegsejteket és időigényes.
Ajánlott:
Hogyan Lehet Megszabadulni A Földi Bolháktól Egy Házban Vagy Lakásban: Hogyan Lehet Eltávolítani Különféle Eszközökkel + Fotók és Videók
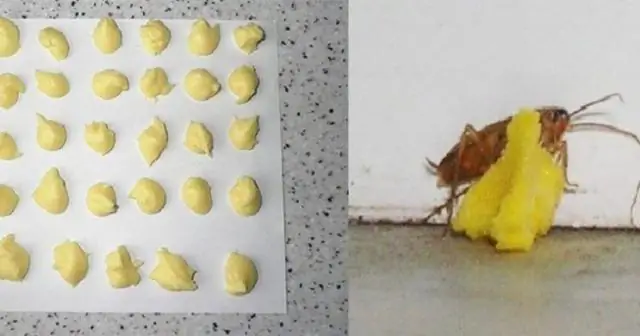
Miért veszélyesek az agyagbolhák? Hogyan lehet megszabadulni a földi bolháktól a házban és a lakásban: népi módszerek, vegyszerek. A paraziták megjelenésének megelőzése
Hogyan Lehet Megszabadulni Egy Lakás Vagy Ház Nedvességétől és Nedvességétől, Valamint A Kísérő Szagtól, Hogyan Lehet Megszüntetni és Hasznos Tippek

Nedvesség és gomba egy lakásban és egy magánházban. A túlzott nedvesség, a páralecsapódás, a penész megjelenésének okai és ezek megszüntetésének módjai. Megelőző intézkedések. Utasítás
Hogyan Lehet Megszüntetni A Szennyvíz Szagát Egy Lakásban Vagy Egy Magánházban, Mit Kell Tenni, Ha Kellemetlen Szaga Van A Fürdőszobában, A WC-ben Vagy A Konyhában, A Probléma Okai

A helyiségekben a szennyvíz szagának okai. A kellemetlen szag megszüntetésének módjai, utasítások fényképpel. Videó. Megelőző intézkedések
Hogyan Lehet Elválasztani Egy Macskát Vagy Macskát A Karcolástól és A Harapástól, Mit Kell Tenni, Ha Egy Cica Folyamatosan Karcolva Harapja Meg A Karját és A Lábát, Vagy Amikor Sim

Miért kaparják és harapják a macskák? Mit kell tenni az állat békésebbé tétele érdekében. Hogyan lehet gyorsan leszoktatni a macskát a rossz szokásoktól
Hogyan Lehet Eltávolítani A Verejték Szagát A Ruhákról, Beleértve A Hónalj Alatt Is, Hogyan Lehet Megszabadulni Tőle, és Hogyan Lehet Eltávolítani Egy Bőrkabátból, Kabátból és Egyé

Hogyan lehet hagyományos módszerekkel és ipari eszközökkel eltávolítani a különböző szövetből készült ruhák izzadságszagát? Utasítás. Videó
