
Tartalomjegyzék:
2025 Szerző: Bailey Albertson | [email protected]. Utoljára módosítva: 2025-06-01 07:32
Hogyan lehet eltávolítani a rendszerszemétet iPhone-on

Az iOS megbízhatósága és teljesítménye ellenére még az iPhone, iPad és iPod nem legújabb modelljein is, néhány hónappal vagy valamivel több mint egy évvel az Apple-modulok utolsó villogása után rengeteg rendszer "szemét" halmozódik fel rajtuk, ami jelentősen csökkenti az operációs rendszer teljesítményét.
Tartalom
- 1 A rendszer "szemét" problémájának lényege az Apple mobilkészülékein
-
2 módszer a rendszerszemét eltávolítására az iPhone készülékről
- 2.1 A szokásos iOS alkalmazások gyorsítótárának törlése
- 2.2 Az App Store-ból származó harmadik féltől származó programok gyorsítótárának törlése
- 2.3 Az iPhone gyorsítótárának manuális (szelektív) törlése
-
2.4 A gyorsítótár és alkalmazásának eltávolítása az iOS-ről
2.4.1 Videó: Hogyan lehet törölni az iPhone és iPad memóriáját a "kukából" harmadik féltől származó programok nélkül
-
2.5 Hard reset iOS
2.5.1 Videó: Az iPhone kemény visszaállítása
-
2.6 Az iPhone RAM törlése
- 2.6.1 Könnyű mód az iPhone RAM visszaállítására
- 2.6.2 A RAM gyorsítótárának törlése iPhone-on harmadik féltől származó alkalmazások segítségével
-
2.7 Az iPhone fájlok kézi tisztítása
2.7.1 Videó: A 2 GB-os iPhone gyorsítótár gyors csökkentése
A rendszer "szemét" problémájának lényege az Apple mobilkészülékein
A rendszer „szemét” egy ideiglenes felhasználói adatfájl, amelyet az App Store-ból telepített alkalmazás használ. A mobileszközökön található felesleges fájlok számának ellenőrizetlen növekedésének problémája már az első Symbian operációs rendszeren futó Nokia és Samsung okostelefonok napja óta fennáll, amely a Windows PC-hez való első verzióira vezethető vissza. Bármely modern operációs rendszernek a felhasználói előzmények mellett van saját regisztere és rendszermappája, hasonlóan a Windows rendszer / Registry és / Windows könyvtáraihoz, amelyekbe beírja a rendszer és a felhasználói beállításokat. Az App Store szakemberei által alaposan tesztelt alkalmazás teljesen eltávolítja az összes "farkát" az iOS rendszerből.

Ha letölt egy alkalmazást a hivatalos App Store szolgáltatásból, biztos lehet benne, hogy az nem hagy maga után "szemetet" a telefon memóriájában
A kétes eredetű, nem ellenőrzött "szponzorált" programok nem teljesítik ezt a szigorú tesztet, és akkor kerülhetnek az iPhone-ra, ha az eszköz nincs védve a kétes forrásból származó programok telepítésétől, de ez nagyon ritka eset.
Módszerek a rendszerszemét eltávolításához az iPhone készülékről
Az iPhone felesleges adatoktól való megtisztításának módszerei a következők:
- a felhasználói előzmények visszaállítása maga az alkalmazás beállításaiban;
- felesleges adatok törlése az iOS beállításaiból az alkalmazásnak megfelelő általános beállításokban;
- az iPhone szabad helyének eltömődésével gyanús alkalmazás újratelepítése (eltávolítása és újratelepítése);
- általános iOS visszaállítás;
- törölje a felesleges felhasználói fájlokat a jailbreak képességekkel vagy az iOS egyedi verziójával.
A szokásos iOS alkalmazások gyorsítótárának törlése
A szokásos iPhone alkalmazások a firmware készletből (iOS verzió) származó minimális rendszerprogramok. Példaként a Safari böngésző előzményeinek törlését vesszük. Csináld a következőt:
-
Nyissa meg az általános iOS-beállításokat, és lépjen a Safari böngésző almenübe.

IOS Általános beállítások A Safari böngésző vezérlő menüjére mutató link a fő beállítások képernyőjének legalsó részén található
-
Elérés a cookie-k és a webhelyadatok törléséhez - Ez egy ideiglenes internetes fájlok gyorsítótára, amelyet a Safari (mint bármely modern böngésző) használ, hogy felgyorsítsa a duplikált adatok letöltését a már meglátogatott webhelyekről. Adja meg a parancsot a Safari gyorsítótárának törléséhez.

A Safari böngésző gyorsítótárának törlése iOS rendszeren A böngésző beállításaiban válassza ki az elemet az előzmények és a webhelyadatok törléséhez
Ugyanígy törölhet más adatokat is, például információkat a fogadott / fogadott hívásokról, olvashat SMS / MMS üzeneteket és leveleket, hangrögzítőket, jegyzeteket és még sok minden mást - amit eddig nem zavart az iPhone memóriájának megtisztítása..
Az App Store-ból származó harmadik féltől származó programok gyorsítótárának törlése
Ha sok hasznos alkalmazást használ az iPhone készülékén, nem lesz nehéz mindegyik gyorsítótárát törölnie, mivel fejből ismeri őket. Például a Zello rádióalkalmazás. Csináld a következőt:
-
Indítsa el a Zello szoftvert, várja meg, amíg az alkalmazás létrehozza a kapcsolatot a szerverrel, és lépjen az alkalmazás beállításaihoz. Ha az internet-hozzáférés korlátozott (nincs a SIM-kártyán, vagy nincs Wi-Fi / Bluetooth-kapcsolat), a Zello beállításai elérhetők lesznek.

Zello rádiócsatorna lista Várja meg, amíg létrejön a kapcsolat a Zello szerverrel
-
Válassza az "Opciók" lehetőséget.

A Zello alkalmazás fő beállításai A Zello általános beállításaira való áttérés az alsó menüpontban található
-
Menjen a Zello-n keresztül küldött fogadott hangüzenetek és képek előzményeinek kezeléséhez.

További Zello-beállítások Lépjen az "Előzmények" szakaszba, amely az üzenetek előzményeinek kezelésére vonatkozó parancsokat tartalmazza
-
Az előzmények a Zello által elfogadott tartalmi kategóriákat jelenítik meg. Tisztítsd meg őket.

A beérkezett üzenetek előzményeinek törlése Törölheti egyszerre a teljes üzenetelőzményt, vagy tartalomkategóriánként is megteheti
-
Erősítse meg a hangüzenetek előzményeinek törlését.

A kiválasztott fájlok törlésének megerősítése A kiválasztott fájlokat csak a megerősítés után töröljük a telefonról, mert később nem lesz lehetséges visszaállítani őket.
Ez eltávolítja nemcsak az üzenetek és képek előzményeit, és nem csak a Zello alkalmazás tartalmát. Szinte minden iOS alkalmazás gyorsítótárát törölheti.
Ilyen például az Office Documents 5 alkalmazás, amely egy böngésző mellett tartalmaz egy könyvek és dokumentumok "olvasót" és egy lejátszót. A Documents 5 számos fájlt és mappát tárol, amelyet maga a felhasználó hozott létre és töltött fel az internetről. A fent leírt algoritmus segítségével eltávolíthatók.
Az iPhone gyorsítótárának manuális (szelektív) törlése
Ugyanaz a Safari böngésző szolgálhat példaként. A gyorsítótár szelektív törléséhez tegye a következőket:
-
Nyissa meg a már ismert Safari-beállításokat, és lépjen például a legutóbb felkeresett webhelyek jelszavak almenüjébe.

A Safari gyorsítótárának szelektív törlése az iPhone készüléken Lépjen a jelszókezelés szakaszra
-
Válassza ki annak a webhelynek a fiókját, amelynek jelszavát el kívánja távolítani.

Webhelyjelszavak eltávolítása a Safari beállításaiból Jelölje be a törölni kívánt bejegyzéseket, majd kattintson a "Törlés" gombra
Az iOS legújabb verzióiban (a 9.x-től kezdődően) a Safari jelszó-tároló alrendszer rugalmas vezérléssel rendelkezik. A szelektív törlés bármely alkalmazással működik - általában a "Módosítás", "Szerkesztés" vagy hasonló gomb jelenik meg az iOS törölt adatainak listájában - kattintson rá, válassza ki a szükséges bejegyzéseket, és adja meg a "Törlés" parancsot (vagy kattintson a szemetes ikon).
A gyorsítótár és alkalmazásának eltávolítása az iOS-ről
Unod már az előző módszert? Unod már, hogy belemélyedj valamelyik alkalmazás történetébe? Távolítsa el és telepítse újra a programot.
-
Tartsa lenyomva az újratelepíteni kívánt program ikonját az iOS asztalon. A többi program ikonja lendülni kezd - a törölten keresztjel lesz.

Alkalmazások eltávolítása az iOS-ről Zello segítségével Ha lenyomva tartja az alkalmazás ikont, egy törlésjelző jelenik meg rajta
-
Kattintson rá - az iOS rendszer arra kéri Önt, hogy törölje az alkalmazást az iPhone memóriájából, erősítse meg szándékát.

IOS kérelem a program eltávolítására Erősítse meg az alkalmazás teljes eltávolításának vágyát a telefonról
-
Nyissa meg az App Store kliens alkalmazást.

App Store ikon az iPhone-on Indítsa el az App Store alkalmazást
-
Töltse le újra az imént eltávolított alkalmazást.

Az alkalmazások újratelepítése az App Store-ból a Zello segítségével Töltse le és telepítse az imént eltávolított alkalmazást
Az alkalmazást újratelepítették, gyorsítótárát törölték. Az iPhone memóriája most szabadabb.
Videó: Hogyan lehet törölni az iPhone és iPad memóriáját a "kukából" harmadik féltől származó programok nélkül
Hard visszaállítása iOS
A teljes visszaállítás hasonlít az iPhone semmiből történő villogásához - ez a legradikálisabb módszer a modul gyorsítótárának törlésére. A teljes iOS-visszaállítás után újra kell aktiválnia az iPhone-t, és újra kell telepítenie az összes alkalmazást, vissza kell állítania az iPhone-t biztonsági mentésből az iTunes vagy az iCloud szolgáltatás használatával. Ezért a következő lépés folytatása előtt készítse elő iCloud-fiókjának adatait - ezek nélkül nem tudja visszaállítani az iPhone-t működő állapotba. Ezután hajtsa végre az alábbi lépéseket:
-
Nyissa meg a már megszokott iOS-beállításokat, és lépjen az "Alap" szakaszhoz.

Alapvető iOS-beállítások Az iPhone felhasználói adatainak visszaállítására szolgáló menü a telefon beállításainak "Általános" alfejezetében található
-
Válassza a "Reset" lehetőséget.

Az IOS gyári beállításainak visszaállítása A rendszer számos lehetőséget kínál a gyári visszaállításhoz
-
Válassza a tartalom és a beállítások törlését. A megerősítési kérelem duplája lesz. Ez biztonsági okokból történik - az adatok véletlen törlésének teljes kizárása érdekében.

Az IOS kéri az összes adat törlését az iPhone-on Válassza a tartalom és a beállítások visszaállításához, és erősítse meg a műveletet kétszer
Videó: Hard Reset iPhone
Az iPhone RAM törlése
A RAM-gyorsítótár (RAM-gyorsítótár, RAM-gyorsítótár) egy különféle alkalmazásokhoz használt RAM-erőforrás magánkészlete. Ennek lényegesen kisebbnek kell lennie, mint a teljes (hardveres) memória mérete. Ha a műveletei során (nagyfelbontású videók feldolgozása, tucatnyi nyitott alkalmazással történő „rendetlenség” stb.) A gyorsítótár mérete megközelíti a határértéket, az operációs rendszer elkezd „unatkozni” és „lefagyni”, és amikor a elérte a határt, a processzor "feláll", és lehetetlen lesz tovább dolgozni a modulon.
A modern operációs rendszerek fagyáskor automatikusan újraindulnak. A Windows esetében ez egy "kék halál képernyő", vagy a számítógépes erőforrások teljes túlterhelése anélkül, hogy reagálna a billentyűzet megnyomására és az egérkattintásokra, Android és iOS esetén - azonnali újraindítás, ahogyan az a PC-n történne, ha megnyomja a Visszaállítás gombot a rendszeregységen.
Például az Android esetében a helyreállítási konzol sürgősségi elindítása lehetséges. Az iOS operációs rendszer nem jelenít meg semmit, ami „kulisszák mögött” van - normálisan indul. De ha az iOS jelenlegi verziójának jailbreakje van, akkor lehetséges az iPhone indítása ReSpringBoard módban (iOS asztali képernyővédők és hátterek nélkül, és maga az iOS - az ablakok, ikonok és menük minimális animációjával vagy akár anélkül is).
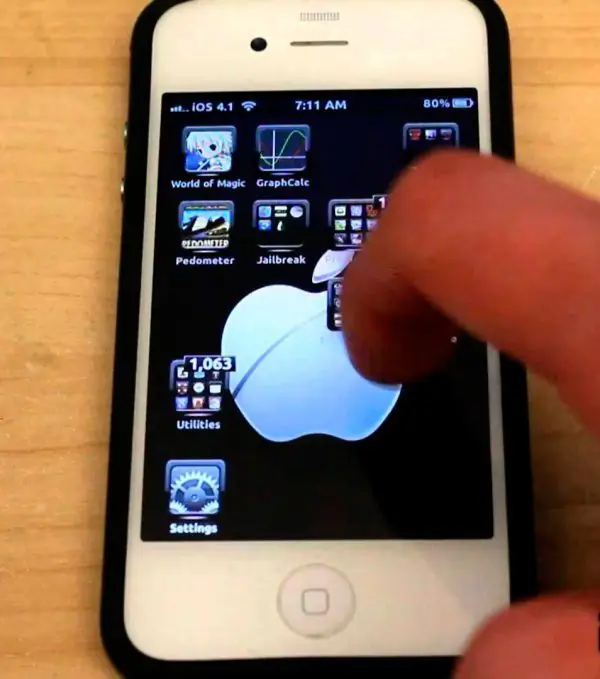
Fagyasztás után a jailbreak-tel rendelkező iOS speciális módban újraindulhat, minimális grafikával és animációval
Könnyű mód az iPhone RAM visszaállítására
Az iPhone RAM gyors törléséhez nyomja meg és tartsa lenyomva a készülék kikapcsoló gombját, amíg meg nem jelenik a szoftver leállításának csúszkája. Ezután engedje el - és tartsa lenyomva a Home gombot, amíg az iOS asztal megjelenik a kijelzőn.
Észre fogja venni, hogy a készülék sokkal gyorsabban működik. Az összes megnyitott alkalmazás újratölti az adatait. Tehát a Safari böngésző (és az iPhone-ra telepített bármely más) frissíti az összes jelenleg nyitott oldalt, és amit beírt (szöveg, bejelentkezési adatok és jelszavak, webhelycímek) törlődik: attól függ, hogy a böngésző képes-e helyreállítani a "befejezetlen" funkciókat »Nyitott, de újratöltött füleken.
A RAM gyorsítótárának törlése iPhone-on harmadik féltől származó alkalmazások segítségével
Több tucat alkalmazás létezik a RAM gyorsítótárának törléséhez. Például az egyiket veszik - RAM Monitor. Megjeleníti a jelenleg szabad RAM-ot (ingyenes privát RAM-készlet). Megtudhatja a valós méretét is - például az iPhone 4s esetében 504 MB (a bejelentett 512-vel). Csináld a következőt:
-
Töltse le az App Store-ból, telepítse és futtassa a RAM Monitor alkalmazást. Az alkalmazás ikon lila kiemelés szimbólumnak tűnik.

RAM Monitor ikonra Futtassa az alkalmazást a RAM Monitor ikonra kattintva
-
Az alkalmazásnak van egy kulcsa az eszköz RAM-jának alaphelyzetbe állításához. Kattints rá.

RAM Monitor adatok az iPhone RAM használatáról A RAM Monitor jelentõs terhelést jelent az iPhone RAM-on, a törléshez nyomja meg a RAM frissítés gombot
-
Amikor az alkalmazás befejeződik, a foglalt memória mérete 100-500 MB-tal csökken. Ha ez nem elég, ismételje meg a tisztítást.

RAM Figyelje az adatokat a gyorsítótár törlése után Az iPhone gyorsabban fut a RAM gyorsítótárának törlése után
Az alkalmazások gyorsabban indulnak, váltanak és működnek, de a jelenleg megnyitott alkalmazások minden munkamenetét visszaállítják - ez azt jelenti, hogy az adatpuffert törölték, hogy biztosítsák azok teljesítményét és következetes munkáját.
Általában az Apple technikájában a RAM puffer jól megtervezett. Az elavult ideiglenes fájlokat, amelyekre már nincs szükség a munkához, azonnal eltávolítják a RAM gyorsítótárából. Expressz kirakásra akkor van szükség, ha nincs elég RAM az aktuális feladathoz. Ez nem vonatkozik az üzenetek előzményeire, a fájlletöltésekre és a webhelylátogatásokra, az automatikus kiegészítésre (nevek, jelszavak, kulcsszavak és kifejezések), a meglátogatott oldalak tartalmi elemeire (JavaScript és Cookie-k, stíluselemek, dizájn, animációk és képek) - mindezt tároljuk a ROM -cache-ben (iPhone lemez cache).
Az iPhone visszaállítása és újraindítása hatékonyan csak a RAM-ot tisztítja. Ezek a módszerek tehetetlenek a lemezen lévő ideiglenes fájlok megtisztítására.
Tisztítsa meg manuálisan az iPhone fájlokat
A fájlok manuális tisztítása a legkockázatosabb és legnehezebb, ugyanakkor a legilletékesebb módszer. Nyilvánvalóan erős az idegzete, ha úgy dönt, hogy illegálisan mászik be az iPhone rendszer nyilvántartásába. Ebben az esetben az Ön követelményei a következők:
- az iOS fájlszervezésének ismerete, valamint az iPhone rendszer- és felhasználói mappáinak felépítése;
- az iOS rendszerszolgáltatási fájlok szerkezetének ismerete (ez a követelmény az előzőből következik);
- az ideiglenes fájlok formátumának ismerete és megértése, amelyben az adatokat "menet közben" tárolják, a velük való együttműködés, szerkesztés képessége;
- börtönbontás az iOS jelenlegi verziójával (nélküle ne is próbálj meg bejutni az iPhone C: meghajtójába);
- a szöveg- és HEX-szerkesztőkkel való munka képességei (utóbbiak lehetővé teszik a fájladatok bináris, nem szöveges formátumban történő szerkesztését);
- a legnagyobb körültekintéssel és óvatossággal.
A népszerű programozási nyelvek (legalább a legalapvetőbb parancsok) szintaxisának ismerete nagyban segít Önnek, amelyek közül az egyik iOS-eszközökhöz készült alkalmazásokat ír. Ez akkor van, ha belefér magába az operációs rendszer programkódjába. Az Apple nem helyesli az ilyen beavatkozást, de Ön őszintén fizetett az iPhone-jáért, és nem fogja eladni a szoftverét az Apple-vel kötött előzetes megállapodás nélkül.
Például az iFile alkalmazás, amely a nem hivatalos Cydia alkalmazásboltból elérhető, lehetővé teszi szinte minden fájl törlését iPhone vagy iPad rendszerpartíciójának gyökerében. Néha a legegyszerűbb szövegszerkesztővel érkezik, amely a.log kiterjesztésű iPhone szolgáltatásfájlokkal (és hasonló szöveges formátumúakkal) használható.
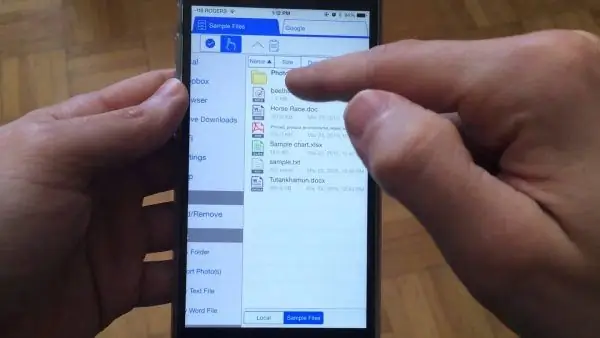
Az iPhone iFile alkalmazásának használatával közvetlenül együtt dolgozhat a fájlrendszerrel
El kell ismerni, hogy az iPhone belső flash memóriájában található fájlok és mappák ásása mindig nem biztonságos. Éppen ezért az Apple teljesen bezárta az iOS operációs rendszert a túl kíváncsi agyak elől. Úgy tűnik, hogy az Apple szakértői azt mondják nekünk: "Tudásunk és irányításunk nélkül ne lépjen be a kódunkba - bajban lesz." Egy átgondolatlan mozdulat - véletlenül egy kis fájl törlése / megváltoztatása - és az iOS rendszer lefagy, amikor bekapcsolja az iPhone-t, és több tucatszor újraindítja magát. Ezekben a "próbálkozásokban" 10 vagy több percbe telik, mire az iPhone végre bekapcsol, és megfelelően működik. Legyen óvatos, amikor az iOS jailbreak segítségével manuálisan tisztítja az iPhone fájlokat és mappákat.
Videó: Hogyan lehet gyorsan csökkenteni a 2 GB-os iPhone gyorsítótárat
Valójában az iPhone programozott tisztítása a rendszerszeméttől nem különösebben nehéz. Melyik döntést választod, rajtad múlik.
Ajánlott:
Mint A Szuper Ragasztó Törlése A Műanyagból Vagy A Műanyagból, Valamint A Pillanat, A Pva, A Második és A Többi
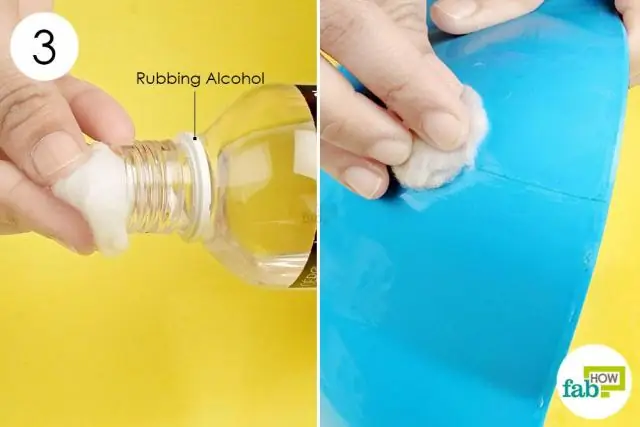
Biztonságos és hatékony módszer a különféle ragasztóanyagok - Super, Moment, PVA, írószerek és egyéb - foltok műanyagról történő törlésére. Szakmai és otthoni gyógymódok
Hogyan Lehet Helyreállítani A Törölt Fényképeket Az IPhone Készüléken
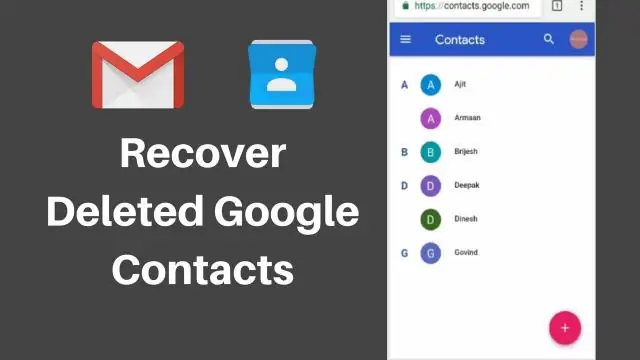
Az iPhone, iPad és iPod touch törölt fotóinak helyreállítása. Részletes utasítások a beépített iOS-eszközökkel és harmadik féltől származó programok használatához
Lejátszási Lista Létrehozása, Hozzáadása Vagy Törlése Az ITunes Alkalmazásban

Mi a lejátszási lista. Hogyan hozhatunk létre, módosíthatunk és törölhetünk iTunes lejátszási listákat. Részletes útmutató fényképekkel és videókkal. Potenciális problémák és megoldások
Hogyan Tekintheti Meg A Törölt Előzményeket A Yandex Böngészőben, Helyreállítható-e és Hogyan, Mit Kell Tennie, Hogy Az Adatok Ne Kerüljenek Mentésre, Amikor Kilép

Az előzmények megtekintése a Yandex böngészőben. Hogyan lehet részlegesen vagy teljesen eltávolítani. Hogyan lehet helyreállítani a törölt előzményeket, vagy megakadályozni azok rögzítését
Milyen Szabályozási Dokumentumok Szabályozzák A Tetőfedést
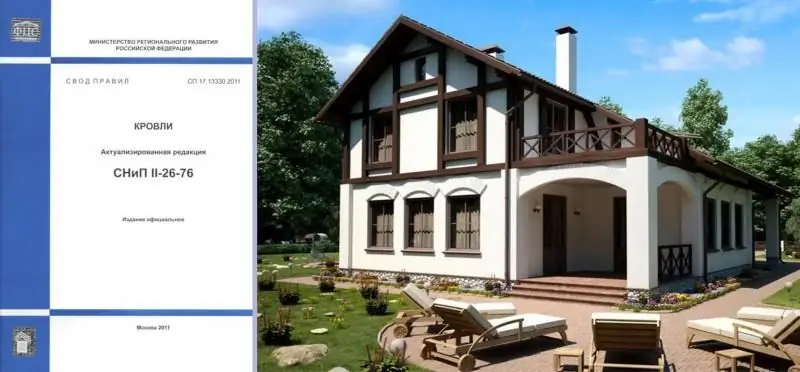
Normatív dokumentumok a tetők építéséhez. Mire szolgálnak az SNiP, a szabályok és a HESN? Tetők telepítése különböző burkolóanyagokból az SNiP szerint
