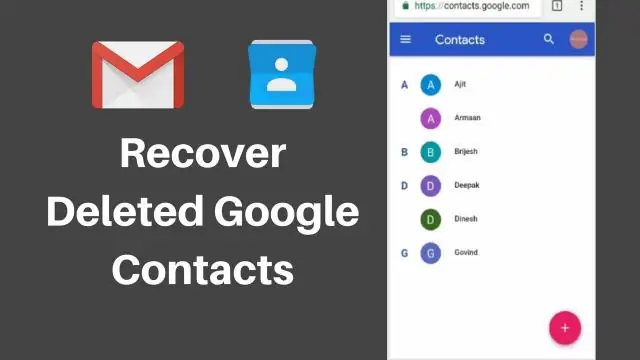
Tartalomjegyzék:
2025 Szerző: Bailey Albertson | [email protected]. Utoljára módosítva: 2025-01-23 12:43
Hogyan lehet helyreállítani a törölt fotókat iPhone-on, iPad-en és iPod touch-on: lépésenkénti utasítások
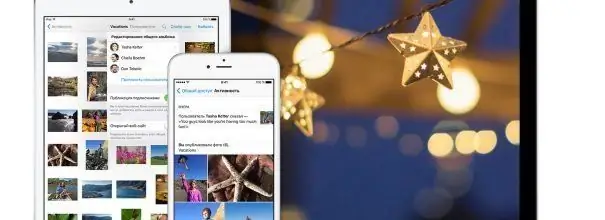
Az iPhone-on tárolt fotók az élet boldog pillanatai, érdekes emberek és fényes események emlékei. Ha mindet elvesztik véletlen kudarc vagy gondatlanság révén, az rendkívül frusztráló lehet. A közelmúltban törölt pillanatképek helyreállításának számos módja van - a szokásos alkalmazásbeállítások és harmadik féltől származó programok segítségével.
Tartalom
- 1 Mikor szükséges a fénykép helyreállítása és lehetséges-e
-
2 Helyreállíthatja a fényképeket iPhone, iPad és iPod touch készüléken beépített eszközökkel
-
2.1 Töltse le az iTunes biztonsági másolatát
2.1.1 Videó: az adatok biztonsági mentésből történő visszaállítása
- 2.2 Fotóarchívum helyreállítása az iCloudból
-
-
3 Harmadik féltől származó programok használata
-
3.1 Wondershare Dr Fone segédprogram
3.1.1 Videó: Fájlok helyreállítása a Wondershare Dr Fone segítségével
- 3.2 EaseUS MobiSaver szoftver
- 3.3 Pillanatképek helyreállítása az iSkysoft iPhone Data Recovery alkalmazással
- 3.4 Az UndeletePlus segédprogram
- 3.5 Az iPhone Spy Stick használata
-
Mikor szükséges a fénykép helyreállítása és lehetséges-e
Ha egy nap nem találja meg kedvenc fényképeit az iPhone készülékén, ennek oka a következő ok lehet:
- Állítsa vissza az iPhone beállításait.
- Véletlenül rossz gombot nyom meg fényképek feldolgozása vagy mentése közben.
- A készülék meghibásodása.
Bármi legyen is az oka annak, hogy nincsenek fotók a szerkentyűjén, mindig van esély azok helyreállítására. A legfontosabb megjegyezni, hogy azonnal el kell kezdenie a helyreállítást, és ezen kívül számos egyéb műveletet is végre kell hajtania:
- Ne használja a telefont, ne telepítsen vagy futtasson alkalmazásokat, és ne készítsen új fényképeket, amíg a régieket vissza nem adja. A törölt fotók egy ideig megtalálhatók a készülék memóriájában, de a szegmensek, amelyekben rögzítették őket, törölt adatokat tartalmazóként vannak megjelölve, így ha aktívan kezdi használni iPhone készülékét, új információk kerülnek beléjük. Ekkor a helyreállítási eljárás nem fogja elérni a kívánt eredményt - a fotók egy része "elromlik", másokat egyáltalán nem lehet visszaadni.
- A szegmensek felülírásának elkerülése érdekében kapcsolja ki a Wi-Fi-t és a mobiladatokat az eszközén.
-
Ne halogassa a helyreállítási eljárást, és ne szakítsa félbe, ha elkezdte. Tehát sokkal nagyobb az esély arra, hogy újra élvezze kedvenc képeit.

A Wi-Fi letiltása iPhone-on Annak érdekében, hogy véletlenül ne írja felül azokat a szegmenseket, amelyekben az elveszett fényképeket rögzítették, azonnal ki kell kapcsolnia a Wi-Fi-t és a mobilinternetet
Mielőtt folytatná a helyreállítást, ismerkedjen meg az összes módszerrel, értékelje technikai képességeit és kezdje a legegyszerűbbel - talán ez lehetővé teszi, hogy minden adatot visszaadjon felesleges időveszteség nélkül.
Fotók helyreállítása iPhone, iPad és iPod touch készüléken beépített eszközökkel
A fotók nemcsak az iPhone készülékről tűnhetnek el, hanem más Apple modulokról is - az iPad-ről és akár az iPod Touch-ról is. Nem könnyű elfogadni, de a helyreállítási módszerek mindegyik eszközön működnek, ezért ne essen kétségbe. Bizonyos módszerek hatékonyak lesznek az operációs rendszer bármely verziójával rendelkező készülékeknél, mások csak az iOS 8 és újabb rendszereken működnek.
Töltse le az iTunes biztonsági mentését
Az első dolog, ami eszembe juthat, az a visszaállítás az iTunes-ból biztonsági másolat használata. Ahhoz azonban, hogy ez működjön, rendelkeznie kell egy ilyen másolattal. Ha nem olyan régen tette, kövesse a helyreállítási utasításokat:
- Csatlakoztassa eszközét (iPhone, iPad vagy iPod) személyi számítógépéhez vagy laptopjához, és indítsa el az iTunes alkalmazást.
-
Válassza ki azt az eszközt, amelyre vissza kívánja állítani az adatokat.

ITunes felület Az iTunes indítása után ki kell választania a kívánt eszközt, és el kell mennie a biztonsági mentés és az adatok visszaállítása szakaszba
-
Válassza a "Helyreállítás másolatból" opciót, és kattintson rá. Elkezdődik az adatok visszaküldése a biztonsági másolatból, és visszaáll minden olyan információ, amely a készüléken volt abban az időszakban, amikor legutóbb csatlakoztatta a számítógéphez. Ha a másolat titkosítva volt, írja be a jelszót.

A visszaállítandó biztonsági másolat kiválasztása A megfelelő biztonsági mentés kiválasztása után kattintson a "Visszaállítás" gombra
Videó: az adatok biztonsági mentésből történő visszaállítása
Fotóarchívum helyreállítása az iCloudból
Előfordulhat, hogy az iOS 8-at használó iPhone-ok tulajdonosai új funkciót vettek észre eszközükön - egy iCloud-fotóarchívumot. Segítségével gyorsan visszaküldheti a véletlenül törölt fotókat, mert további harminc napig tárolódnak a felhőszerveren. Ez csak azért történik, hogy tulajdonosuknak lehetősége legyen meggondolni magát, és újra szeretné, ha ezek a fotók a modulján lennének. A fotók helyreállíthatók lesznek, még akkor is, ha kikapcsolta az „iCloud Music Library” lehetőséget.
Kövesse az alábbi lépéseket a kívánt fényképek visszaadásához:
-
Menj a modulod Albumok szakaszába, majd nyisd meg a Legutóbb törölt részt. Ebben az albumban tárolják az eltűnt fényképeket. Itt láthatja azt is, hogy egy-egy fotó hány napig lesz még tárolva, amíg teljesen törli az eszközről és a felhőből.

Nemrégiben törölt szakasz az iPhone albumban A fényképeket egy hónapig tárolja a "Legutóbb törölt" szakasz, miután törölte őket az eszközről
-
Visszaállíthat egyetlen pillanatfelvételt, vagy egyszerre, vagy csak néhányat. Több kép visszaadásához nyomja meg a tetején található „Kiválasztás” gombot, majd jelölje meg a kívánt fényképeket. Egyetlen pillanatkép visszaállításához jelölje ki, és kattintson a Helyreállítás gombra.

Adat-helyreállítási képernyő A "Visszaállítás" gombra kattintás után a kiválasztott fájlok visszaállnak
Harmadik féltől származó programok használata
Természetesen, ha okostelefonjának korábbi operációs rendszer verziója van, akkor nem fog tudni néhány helyreállítási módszert használni. De van még több lehetőség, amelyek közül az egyik biztosan megfelel Önnek. A törölt adatok gyors és hatékony helyreállításához speciális segédprogramokat használnak.
Wondershare Dr Fone segédprogram
Az egyik hasznos program az elveszett adatok helyreállításához a Wondershare Dr. Fone segédprogram. Bár nem teljesen ingyenes, alapvető funkcionalitása elég ahhoz, hogy megkapja a kívánt képeket. A program kezelőfelülete meglehetősen egyszerű, így senkinek sem lesz nehéz megértenie, és nem pazarolna el értékes időt az adatok törlése előtt. A program telepítve van a Windows operációs rendszerre.
- Csatlakoztassa iPhone, iPad vagy iPod készülékét a számítógépéhez. Töltse le és futtassa a Wondershare Dr. Fone segédprogramot.
-
Keresse meg az adatok beolvasásának és futtatásának lehetőségét. Néhány perc múlva a programablak megjeleníti a helyreállításhoz rendelkezésre álló összes elveszett adatot.

Wondershare Dr Fone felület Nyomja meg a zöld gombot a visszaállítható adatok keresésének megkezdéséhez
-
A program egy ideig fut. Néhány percbe telhet, ha a készülék sok információval rendelkezik.

Fotó szkennelés és keresési folyamat A program perceken belül kereshet törölt fájlokat
-
A beolvasás befejezése után jelölje be azokat a fényképeket, amelyeket vissza kíván adni az eszközre, majd kattintson a Helyreállítás gombra.

A helyreállításhoz rendelkezésre álló fájlok listája Jelölje be a kívánt fájlokat, és válassza a visszaállítási lehetőséget
Egy idő után a képek visszaállnak, és a készülék "Fotók" mappájába kerülnek. A Visszaállítás gomb megnyomása előtt győződjön meg arról, hogy eszközén van-e elegendő hely.
Videó: Fájl-helyreállítás a Wondershare Dr Fone-nal
EaseUS MobiSaver program
Az összes adat-helyreállítási program általában hasonló lehetőségekkel rendelkezik. Ezeknek az opcióknak a bevezetése is kb.
- Telepítse az EaseUS MobiSaver szoftvert a számítógépére. Ne csatlakoztassa telefonját vagy táblagépét a számítógépéhez. Ez a következő lépésekben történik.
- Döntse el, milyen típusú fájlokat szeretne visszaküldeni a készülékére.
- Nyomja meg a "Start" gombot, és most csatlakoztassa a modult a számítógéphez. Amikor a telefont felismeri, válassza a "Tovább" lehetőséget. Megkezdődik a helyreállításhoz rendelkezésre álló adatok vizsgálata.
-
A beolvasás befejezése után megjelenik az adatok listája. Válassza ki a helyreállítani kívánt fájlokat, majd kattintson a „Helyreállítás” gombra, és adja meg azt a mappát, ahová a programnak a rekonstruált pillanatképeket kell elhelyeznie.

EasyUS MobiSaver programablak Válassza ki a helyreállítani kívánt fényképeket, és kattintson a Visszaállítás gombra
Pillanatképek helyreállítása az iSkysoft iPhone Data Recovery alkalmazással
Az ISkysoft iPhone Data Recovery letölthető PC-re és Mac-re. A program nem ingyenes, de rendelkezésre áll egy próbaverzió, ami elegendő a fájlok gyors helyreállításához. Vessünk egy pillantást arra, hogyan lehet fényképeit visszaszerezni, ha Windows PC helyett MacOS számítógéppel rendelkezik.
- Csatlakoztassa a modult a számítógépéhez.
-
Futtassa a segédprogramot, és válassza ki, hogy mely adatokat kívánja helyreállítani - a fotók mellett újból létrehozhat jegyzeteket, hívási előzményeket, a naptárból származó információkat, az azonnali üzenetküldőket és a mellékleteket.

ISkySoft iPhone Data Recovery Utility ablak Az iSkySoft iPhone Data Recovery segédprogram különböző típusú adatokat képes visszaállítani
-
A beolvasás befejezése után a többi programhoz hasonlóan megkapja a fájlok listáját, amelyeket visszaadhat eszközére vagy számítógépére. Válassza ki a kívántakat, és kattintson a Helyreállítás gombra.

A helyreállítandó fájlok kiválasztása Jelölje be a kívánt fájlokat, majd kattintson a visszaállítás gombra
-
Válassza ki azt az eszközt, amelyre a fényképeket visszaállítják - számítógépre vagy telefonra.

A fájlok helyreállításának helye A fájlokat visszaküldheti számítógépére vagy telefonjára
- Néhány perc múlva a fényképek újra megjelennek a kiválasztott eszközön.
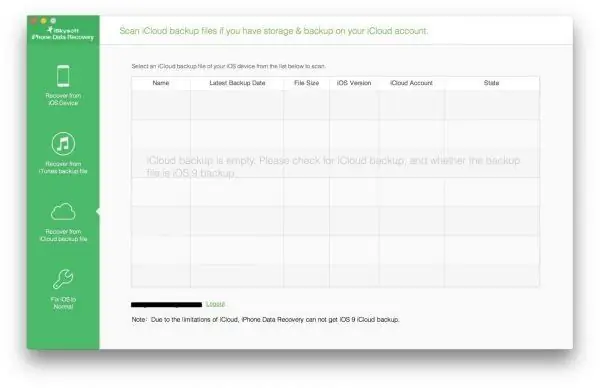
Válassza ki a biztonsági másolat fájlt a segédprogram ablakában, és állítsa vissza az adatokat onnan
UndeletePlus segédprogram
A már ismert algoritmus szerint járunk el:
- Telepítse az UndeletePlus programot a számítógépére, és futtassa azt.
- Csatlakoztassa a modult a számítógépéhez. Amikor felismeri, futtasson egy fájlrendszert. A folyamat gyorsabb menete érdekében célszerű előre szűrőket elhelyezni a szükséges adattípusokon (csak képeket jelöljön ki).
-
Jelölje be a listában megjelenő fájlokat jelölőnégyzetekkel, majd kattintson a "Visszaállítás" gombra. Adja meg a helyet, ahová a számítógép elhelyezi a képeket. A helyreállítási művelet befejezése után fotói a megadott mappában lesznek.

A Plus programfelület visszavonása Az ellenőrzött fájlok visszaállnak az eszközre
Az iPhone Spy Stick használata
Ha az összes korábbi módszer nem működött, próbáljon ki egy teljesen szokatlan helyreállítási módszert egy speciális flash meghajtó használatával, amelybe szoftver van beágyazva. Az egyetlen dolog, amelyet érdemes megfontolni, egy ilyen eszköz költsége, amely meghaladja a száz dollárt. Ha azonban meg akarja lepni a barátait, és stréberként ismerik Önt, akkor lehet, hogy van értelme a fröccsnek.

Az iPhone Spy Stick pendrive lehetővé teszi az adatok helyreállítását egy iPhone készüléken speciális szoftver segítségével
- Csatlakoztassa iPhone Spy Stick készülékét és iPhone készülékét a számítógéphez.
-
Futtasson egy speciális segédprogramot USB flash meghajtóról.

Spy Stick segédprogram A Spy Stick segédprogram megjeleníti az összes olyan fényképet, amely helyreállítható a készüléken
- Válassza ki a helyreállítani kívánt adatokat. Várja meg, amíg a fájlok újra megjelennek az eszközén.
Az elveszett fotók helyreállítása egyszerűbb, mint amilyennek első pillantásra tűnik. Néha nem is szükséges semmit telepíteni, előfordulhat, hogy az adat-helyreállítási program már van a számítógépén, akkor többször kevesebb időbe telik a szükséges fényképek visszaadása. A felsorolt módszerek és programok elegendőek lesznek ahhoz, hogy a hiányzó képeket újra megszerezhessék.
Ajánlott:
Hogyan Lehet Saját Kezével Helyreállítani Egy Régi Komódot - A + Fényképek és Videók Frissítésének Titkai

Módszerek egy régi komód helyreállítására és helyreállítására részletes, lépésenkénti példákkal. Anyagok és eszközök, a munkafolyamat jellemzői
Hogyan Lehet Leválasztani Az IPhone Készüléket Az Apple ID-ről: Hogyan Lehet Törölni Az Apple ID-fiókot IPad-en, IPhone-on és Más Eszközökön, Utasítások

Az Apple ID eltávolítása vagy a fiók leválasztása az Apple eszközről. Az iCloud személyes adatainak tisztítása. Naprakész utasítások fotókkal és videókkal
A Gyorsítótár és A Levélszemét Törlése Az IPhone Készüléken, A Dokumentumok és Adatok Törlésének Lehetőségei, Valamint A Memória Felszabadítása Az IPhone Készüléken

Honnan származik az iPhone rendszerhibája? A "tisztítás" módszerei: a gyorsítótár törlése, teljes visszaállítás, a RAM tisztítása. A felesleges fájlok kézi eltávolítása
Hogyan Lehet Helyreállítani A Törölt üzeneteket A Telefonján: Android, IPhone

Az törölt SMS-üzenetek helyreállításának módjai Android vagy iOS operációs rendszerrel rendelkező eszközökön. Illusztrált utasítások
Hogyan Lehet Eltávolítani A Verejték Szagát A Ruhákról, Beleértve A Hónalj Alatt Is, Hogyan Lehet Megszabadulni Tőle, és Hogyan Lehet Eltávolítani Egy Bőrkabátból, Kabátból és Egyé

Hogyan lehet hagyományos módszerekkel és ipari eszközökkel eltávolítani a különböző szövetből készült ruhák izzadságszagát? Utasítás. Videó
