
Tartalomjegyzék:
2025 Szerző: Bailey Albertson | [email protected]. Utoljára módosítva: 2025-01-23 12:43
Fotók, videók és alkalmazások elrejtése iPhone, iPad és iPod touch készüléken

Néha vannak olyan helyzetek az életben, amikor azt szeretnénk, hogy az Apple-eszközünkön lévő néhány fénykép, videó vagy alkalmazás csak nekünk legyen látható és biztonságban maradjon az iPhone-nkon vagy iPad-nkon. Szerencsére az Apple eszközök lehetővé teszik a fájlok elrejtését anélkül, hogy törölnék őket.
Tartalom
-
1 Fotók vagy videók elrejtése az iOS rendszerben
- 1.1 A fényképek kézi elrejtése
-
1.2 Fotók és videók elrejtése a Pocket Files ingyenes alkalmazással
- 1.2.1 Fotók és videók hozzáadása a zsebfájlokhoz
- 1.2.2 Hogyan adhatok jelszó- és érintésazonosító-védelmet a zsebfájlok fájljaihoz
-
2 Az alkalmazások elrejtése az iOS rendszerben
-
2.1 Hogyan lehet elrejteni az alkalmazásokat az iOS rendszerben a Jailbreak segítségével harmadik féltől származó programok segítségével
- 2.1.1 Pof
- 2.1.2 SBSettings
- 2.2 Alkalmazások elrejtése iOS-ben Jailbreak nélkül
- 2.3 Hogyan lehet elrejteni a rendszeren kívüli (nem iOS) alkalmazásokat Jailbreack nélkül
- 2.4 Videó: Hogyan lehet elrejteni bármely alkalmazást iPhone vagy iPad készüléken
-
Fotó vagy videó elrejtése az iOS rendszerben
Számos mód van a fényképek és videók elrejtésére iOS-eszközökön:
- manuálisan (harmadik féltől származó programok segítsége nélkül);
- harmadik féltől származó programok használata;
- a korlátozások jelszavának használatával.
Hogyan lehet elrejteni a fényképeket kézzel
Ezt az alábbi utasítások követésével teheti meg:
-
Lépjen a szokásos képmappájába (például a Pillanatok), és keresse meg az elrejteni kívánt fényképet.

Képek az iPhone szabványos mappájában Belépünk a mappába, és megtaláljuk a kívánt fényképet
-
Nyissa meg a fotót, majd kattintson a Megosztás ikonra.

Rejtendő fotó Kattintson a "Megosztás" ikonra
-
Válassza az Elrejt lehetőséget a lehetséges műveletek listájából.

A lehetséges műveletek listája a kiválasztott fotóval Kiválasztjuk a "Rejtés" lehetőséget
-
Erősítse meg a műveletet a "Fotó elrejtése" sorra kattintva.

A cselekvés megerősítése képpel A műveletet a "Fotó elrejtése" sorra kattintva erősítjük meg
-
Ezután lépjen a főmenü "Albumok" részéhez, és itt talál egy "Rejtett" nevű mappát. A rejtett fotód áthelyezésre kerül.

Normál albumok fényképekkel és videókkal iOS-eszközön A "Rejtett" album rejtett fotókat tartalmaz
-
Ha a fényképet vissza szeretné mutatni a régi mappában, egyszerűen nyissa meg a Rejtett mappában, majd kattintson a Megosztás gombra.

Helyezze vissza a fényképeket a "Rejtett" mappából Ha vissza akarja téríteni a fényképet a szokásos mappába, nyissa meg és kattintson az alábbi "Megosztás" gombra
-
A rendelkezésre álló műveletek ikonjai megjelennek a fotó alatt. Kattintson a "Megjelenítés" gombra.

A fényképekkel elérhető műveletek menüje A fénykép elrejtésének törléséhez válassza a "Megjelenítés" elemet
Kész. A korábban elrejtett fotó most ismét megjelenik a szokásos iOS albumban.
Fotók és videók elrejtése az ingyenes Pocket Files alkalmazással
Az Elrejtés lehetőség elrejti a fényképeket a készüléken lévő albumokban, de nem akadályozza mások számára a hozzájuk való hozzáférést. Erre nincs egyszerű mód iOS rendszeren. A teljes iPhone-t védheti jelszóval vagy Touch ID-vel. Sokak számára ez a védelmi szint elegendő.
De előfordul, hogy magasabb szintre van szükség. Például, ha ideiglenesen áthelyezi a feloldott iPhone-t másra, és nem szeretné, hogy az illető hozzáférjen bizonyos fájlokhoz. Ilyen esetekben használhat harmadik féltől származó programokat. Tekintsük a Pocket Files alkalmazást a maga nemében egyik legsikeresebbnek.
Fotók és videók hozzáadása a zsebfájlokhoz
Az alkalmazás elindítása után 3 mappa jelenik meg: Fotók, Videók és Dokumentumok.
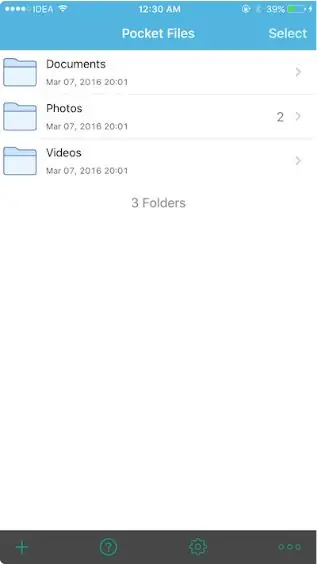
A program indításakor 3 szokásos mappát látunk
Ha szükséges, új mappákat hozhat létre az elérhető műveletek menüjével.
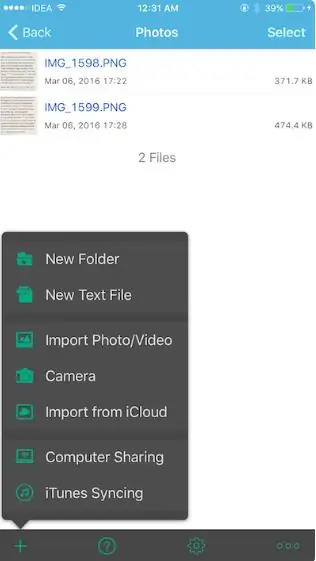
Nyissa meg a menüt a program által támogatott műveletek listájának megtekintéséhez
Fájlok hozzáadásához a Pocket Files fájlba tegye a következőket:
-
Keresse meg a kívánt mappát, kattintson az alján található "+" gombra, és válassza a Fotó / videó importálása lehetőséget. Adjon engedélyt a Pocket Files alkalmazásnak a fényképek eléréséhez, miután az összes elérhető album megjelenik az ablakában, és kiválaszthatja a rajtuk lévő fotókat, amelyeket áthelyezni szeretne a Pocket Files program kiválasztott mappájába.

A Pocket Files-ben elérhető albumok Az albumok listájának megnyitásához engedélyeznie kell az alkalmazás számára, hogy hozzáférjen hozzájuk
-
Ha fotót szeretne hozzáadni a Pocket Files fájlhoz, lépjen a kívánt albumhoz, kattintson a hozzáadni kívánt fotóra vagy videóra, és válassza az Importálás funkciót.

Albumtartalom megjelenítése zsebfájlokban Válassza ki a kívánt fényképeket, és kattintson az Importálás sorra
- A fájlok importálása után az alkalmazás memóriájában maradnak. Most el kell mennie a szokásos "Fotók" alkalmazásba, és törölnie kell az eredeti fájlokat. Elég unalmas folyamat, de az iOS így működik.
Hogyan adhat hozzá jelszó- és Touch ID-védelmet a Pocket Files fájljaihoz
A Pocket Files nem kéri egy rejtett fájlzár hozzáadását. Ezért:
-
Menjen a Beállítások menübe, és kattintson a Jelszó indítása elemre.

Pocket Files alkalmazás beállításai Jelszó beállításához a hozzáadott fotókhoz és videókhoz kattintson a Jelszó indítása sorra
-
Most hozzáadhat egy biztonsági kódot (négyjegyű szám), valamint engedélyezheti a "Feloldás érintésazonosítóval" opciót.

Indítsa el a Jelszó lapot a Pocket Files alkalmazásban Kapcsolja be a Touch ID feloldását és adjon meg egy jelszót
Az alkalmazások elrejtése az iOS rendszerben
Az Apple készülékeire kezdetben több beépített alkalmazást telepítettek. Az ikonjaik a készülék főablakában jelennek meg. Idővel, amikor a felhasználó az általuk kiválasztott alkalmazásokat és játékokat adja hozzá, a főablakban lévő ikonok száma túl nagy lehet. Ez nem mindig kényelmes. De az iOS-ben többféle módon lehet eltávolítani a felesleges alkalmazásikonokat a főablakból.
Hogyan lehet elrejteni az alkalmazásokat az iOS rendszerben a Jailbreak segítségével harmadik féltől származó programok segítségével
Ha az eszközön olyan Jailbreak folyamat ment keresztül, amely lehetővé teszi, hogy az App Store-tól eltérő külső webhelyekről telepítsen és futtasson programokat, használhat speciális segédprogramokat.
Hopp
A Poof egy olyan alkalmazás, amely lehetővé teszi az ikonok elrejtését és megjelenítését a fő ablakban. Ehhez be kell kapcsolnia a kívánt alkalmazás "kapcsolóját" On-ról Off-ra. Be azt jelenti, hogy az ikon megjelenik a kezdőképernyőn, míg a Ki azt jelenti, hogy az ikon láthatatlan.
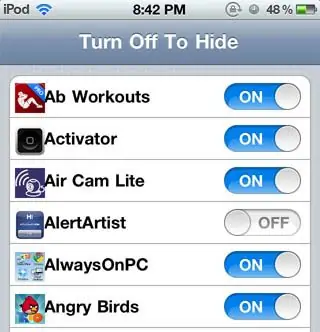
A Poof kezelőfelülete egyszerű és könnyen használható
Az alkalmazás kényelmes, egyszerű és 100% -ban ingyenes.
SBSettings
Az SBSettings az egyik legjobban letölthető alkalmazás a Cydia alternatív szoftveroldaláról. Felgyorsítja a készüléket, növeli annak funkcionalitását és lehetővé teszi az ikonok elrejtését a kezdőképernyőn. Az ikonok elrejtése funkció használatához indítsa el az SBSettings alkalmazást, lépjen a További opcióra, és válassza az Ikonok elrejtése műveletet. A megnyíló ablakban megjelenik az elérhető alkalmazások listája. Mindkettőtől jobbra egy kar található, amely alapértelmezés szerint be van kapcsolva. Ez a funkció ugyanúgy működik, mint a Poof alkalmazásban: a rejtett alkalmazásokat nem töröljük, az okostelefonon maradnak, de az ikonjaikat nem látja a főképernyőn.
Alkalmazások elrejtése iOS-ben Jailbreak nélkül
Ha a Jailbreak folyamat nem indult el iOS-eszközön, akkor nem tudja használni harmadik fél webhelyeiről származó programokat. Ebben az esetben az alkalmazások elrejtéséhez a kezdőképernyőről tegye a következőket:
-
Lépjen be a Beállítások menübe.

IOS-beállítások ablak Lépjen az "Alap" fülre
-
Válassza az "Általános" lehetőséget, majd lépjen a "Korlátozások" szakaszba.

A beállítások listája az "Általános" fülön Lépjen a "Korlátozások" szakaszra
-
Most be kell állítania az alkalmazás hozzáférési kódját. Írjon be bármilyen négyjegyű számot.

Jelszóbeállítás képernyő Négyjegyű kódot adunk meg jelszóként
-
Megnyílik az eszközre telepített alkalmazások listája. Alapértelmezés szerint elérhetőek lesznek, de a jobb oldali választógombra kattintva kikapcsolhatja őket.

Az alkalmazások listája a "Korlátozások" fülön Tiltsa le a felesleges programok megjelenítését
Hogyan lehet elrejteni a rendszeren kívüli (nem iOS) alkalmazásokat Jailbreack nélkül
Átmenetileg eltávolíthat más alkalmazásokat is a kezdőképernyőről, a rendszerin kívül, de ez csak az okostelefon következő újraindításáig lép életbe. Kovesd ezeket a lepeseket:
- Kattintson az alkalmazás ikonjára, és tartsa lenyomva, amíg meg nem kezd lengeni.
- Új mappa létrehozásához igazítsa az alkalmazás ikont egy másikhoz.
- A mappa létrehozása után távolítsa el az ujját az alkalmazás ikonjáról.
- Helyezze az eltávolítani kívánt alkalmazást a képernyőről a mappa második oldalára, majd távolítsa el ismét az ujját az ikonról.
- Ezt követően húzza az alkalmazás ikont a mappa harmadik oldalára, de ezúttal ne engedje el.
- Húzza az alkalmazás ikont a mappa szélére, és nyomja meg egyidejűleg a Kezdőlap gombot.
Ennek eredményeként az alkalmazás ikonja a létrehozott mappába kerül, és nem lesz látható az eszköz főképernyőjén.
Videó: Hogyan lehet elrejteni bármely alkalmazást iPhone vagy iPad készüléken
Az iOS-ben sokféleképpen lehet elrejteni a fotókat, videókat és alkalmazásokat, beleértve a rendszereket is, a kíváncsiskodók elől. Ez ráadásul megtehető mind egy olyan eszközön, amelynek védelme a külső interferenciától a Jailbreak folyamat megkezdése után jelentősen csökkent, és olyan eszközön is, ahol a Jailbreak nem indult el. E módszerek többségének vannak bizonyos hátrányai, és túl bonyolultnak és kellemetlennek tűnhetnek, de hatékonyan korlátozhatják a személyes multimédia fájlokhoz és egyes programokhoz való hozzáférést.
Ajánlott:
Csináld Magad Téglafazék: Elkészítés, Rajzok, Fotók és Videók

Hogyan készíts magadnak egy téglaalapot. A munka lépésről lépésre történő leírása, tanácsok a grill típusának és a szükséges anyagok kiválasztásához
Zene Letöltése A VK-ból (VKontakte) Telefonjára, Android-jára Vagy IPhone-jára: Ingyenes Alkalmazások és Kiterjesztések

Milyen mobilalkalmazások és böngészőbővítmények lesznek hasznosak. Hogyan lehet letölteni a botokat a táviratban. Letöltés online szolgáltatásokon keresztül
A Telefonszám Elrejtése Az IPhone 4, 4s, 5, 5s, 6 Készülékeken

Hogyan lehet elrejteni egy telefonszámot az iPhone különböző modelljein, és megvédeni magát az anonim hívásoktól: lépésről lépésre fényképes utasítások. Kapcsolódó videók és tippek
Alkalmazások Akciókról és Kedvezményekről
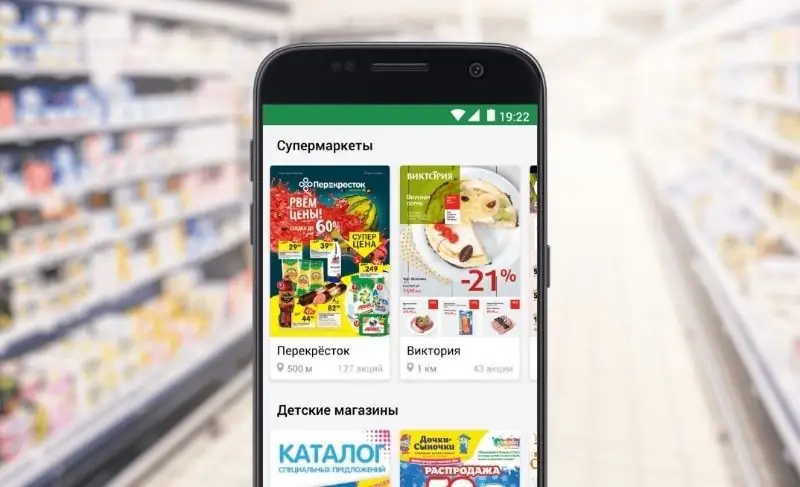
Öt alkalmazás, amely információkat gyűjt az akciókról, kedvezményekről és eladásokról
Kuponletöltő Alkalmazások
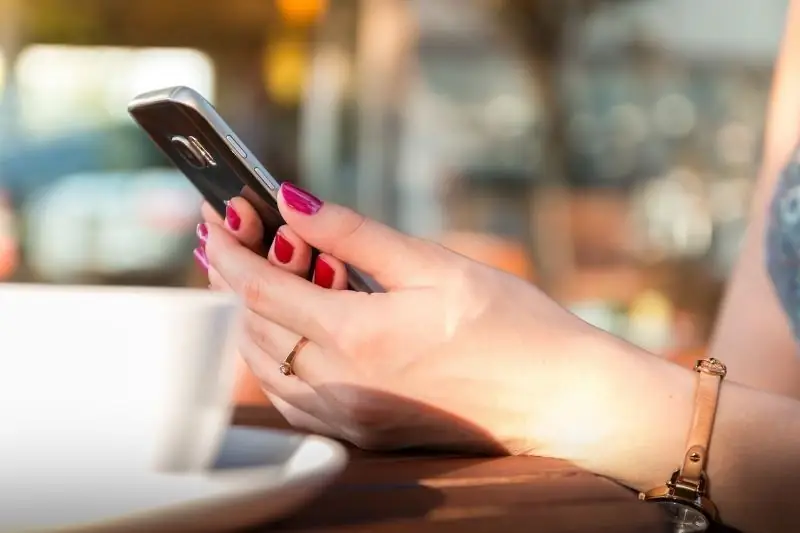
Milyen alkalmazások lehetővé teszik a kuponok letöltését nagyon jövedelmező kedvezményekért
