
Tartalomjegyzék:
2025 Szerző: Bailey Albertson | [email protected]. Utoljára módosítva: 2025-01-23 12:43
Előzmények megtekintése, törlése és visszaállítása a Yandex böngészőben
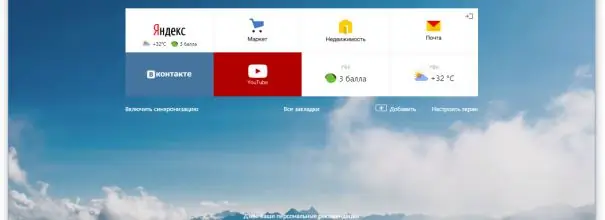
Az összes modern böngésző egyik leghasznosabb funkciója az előzmények mentésének és megjelenítésének képessége. A felhasználó nemcsak a befejezett műveletek listáját tekintheti meg, hanem szerkesztheti is: törölheti azokat a lépéseket, amelyeket nem szabad rögzíteni az előzmények között. De vannak olyan helyzetek is, amikor a törölt történelemdarabok helyreállíthatók.
Tartalom
-
1 Előzmények a Yandex böngészőben
- 1.1 A történelem részleges tisztítása
- 1.2 A teljes előzménytisztítás
- 1.3 Videó: előzmények törlése a Yandex böngészőben
-
2 Tiltsa le az előzmények vezetését
- 2.1 Váltás "Incognito" módra
- 2.2 A rendszerleíró adatbázis szerkesztése
-
3 Az előzmények helyreállítása
- 3.1 Hol tárolják az előzményeket
- 3.2 Cookie-k megtekintése
- 3.3 Harmadik féltől származó program használata
- 3.4 A rendszer visszagörgetése
- 3.5 Videó: A törölt böngésző előzményeinek helyreállítása
Előzmények a Yandex böngészőben
A Yandex Browser, mint sok más böngésző, gyors hozzáférést biztosít az előzményekhez. Ebben információkat tárol arról, hogy mely linkek, milyen sorrendben és időpontban mentek a felhasználók. Az előzményekhez a böngészőn keresztül férhet hozzá:
-
A Yandex Browser elindítása után bővítse ki a menüjét úgy, hogy rákattint az ikonra három párhuzamos pálcával (a programablak minimalizálásához, kicsinyítéséhez és bezárásához szükséges gombok közelében található), majd kiválasztja az "Előzmények", majd a "Történelem" részt. ugyanaz a név. A Yandex Browser érdekes funkcióját is észreveheti - gyorsan megjelenítheti a nemrég bezárt lapok listáját. Alternatív módszer a Ctrl + H kombináció nyomva tartása a billentyűzeten, miközben a böngésző aktív.

A történelem Nyissa meg az „Előzmények” részt
-
Az előzményekkel kapcsolatos összes információ a kibővített lapon lesz elérhető. Tartalmazza a mentett adatok konfigurálásához szükséges összes eszközt is.

Yandex böngésző előzményei A Yandex Browser elmenti a böngészési előzményeket
Részleges történelemtisztítás
Ha egy vagy több átmenetről szeretne információt eltávolítani az előzményekből, ugyanakkor megőrzi a látogatások előzményeinek többi részét, akkor vigye az egérmutatót a felesleges hivatkozások ikonra (az átmenet idejével rendelkező oszlop melletti ikonra). - ellenőrizhető rádiógombbá válik. Jelölje be az összes törölni kívánt elem négyzetét, majd kattintson a "Kijelölt elemek törlése" gombra - ez megjelenik a teljes lista tetején, ha legalább egy elemet kiválaszt.
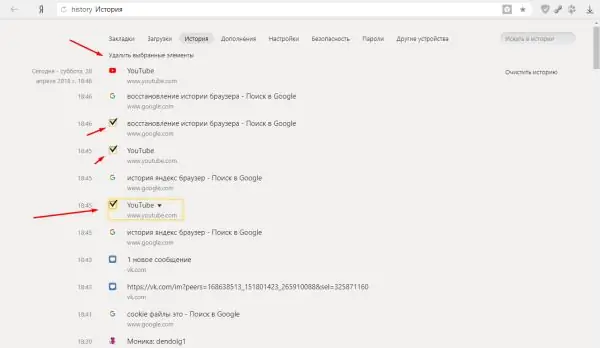
Jelölje ki az elemeket, majd kattintson a "Kijelölt elemek törlése" elemre
Teljes történelemtisztítás
Ha törölni kívánja az átmenetekkel kapcsolatos információkat minden időre vagy egy bizonyos időszakra (egy hétre, hónapra, évre), akkor kövesse az alábbi lépéseket:
-
Kattintson az "Előzmények törlése" gombra. A fül jobb felső sarkában található.

Takarítani az egész történetet Nyomja meg az "Előzmények törlése" gombot
-
Adja meg, hogy mennyi ideig tart a takarítás. Erősítse meg a műveletet az "Előzmények törlése" gombra kattintva. Itt kiválaszthatja azt is, hogy mely elemeket kell törölni az előzmények mellett: letöltési előzmények, sütik és webhelymodulok, alkalmazásadatok.

Hézag kiválasztása Állítsa be az előzmények törlésének intervallumát
Videó: az előzmények törlése a Yandex böngészőben
Tiltsa le az előzmények vezetését
A Yandex Browser két módszerrel akadályozza meg a böngészőt a böngészési előzmények mentésében: aktiválja az "Incognito" módot, vagy módosítsa a rendszerleíró adatbázis adatait.
Váltás "inkognitó" módra
Az első lehetőség akkor megfelelő, ha ki kell kapcsolnia az előzmények rögzítését, például csak azért, hogy csak egy webhelyen működjön, vagy ha nem akarja a beállításjegyzékbe menni, hogy ne károsítsa azt. Az "inkognitó" mód beépül a Yandex böngészőbe - a billentyűzeten a Ctrl + Shift + N kombináció nyomva tartásával léphet rá. Használata után néhány másodperc múlva külön, sötét kialakítású fül nyílik meg, jelezve, hogy most "Incognito" módban van.
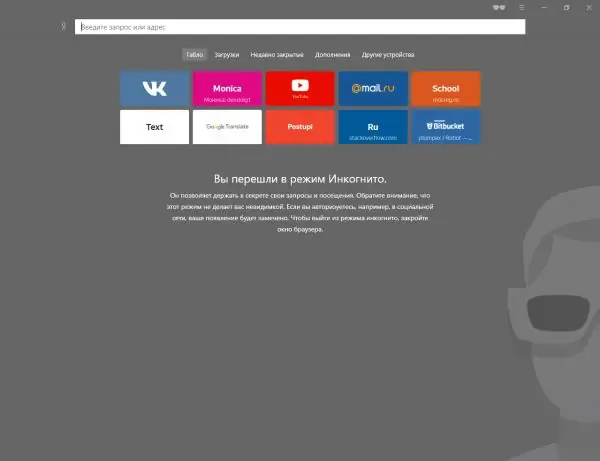
Az előzmények mentése inkognitómódban történik
A rendszerleíró adatbázis szerkesztése
Ha ki kell kapcsolnia az előzmények rögzítését, függetlenül attól, hogy mit csinál, és mely webhelyekre látogat el, kövesse az alábbi lépéseket:
-
Bontsa ki a Regedit nevű rendszerleíró adatbázis-szerkesztőt a Windows angol és orosz változatában egyaránt. Megtalálja a rendszer keresősávján.

Nyissa meg a Beállításszerkesztőt Nyissa meg a regedit programot
- Az ablak bal oldalán található mappafával kövesse a HKEY_CURRENT_USER / Software / Policies / YandexBrowser elérési utat. Ha hiányzik néhány mappa, akkor saját maga hozza létre őket. Az utolsó szakasz a Yandex böngészőhöz tartozó fájlokat és kulcsokat tartalmazza. Keressen (vagy hozzon létre) egy SavingBrowserHistoryDisabled elemet közöttük, és állítsa 1-re (egy).
Alapértelmezés szerint a 0 (nulla) érték aktív ennél a kulcsnál, így az előzmények mentésre kerülnek. A paraméter megváltoztatásával a böngésző azonnal leállítja az előzmények mentését, miután azt újraindították egy frissített értékkel a rendszerleíró adatbázisban. Ha a jövőben vissza szeretné adni a böngésző engedélyét, hogy működjön az internetkapcsolataival, akkor állítsa újra az értéket 0-ra.
A történelem helyreállítása
Ha az előzményeket a fenti módszerek valamelyikével törölték, akkor annak esélye, hogy részben vagy egészben helyreállítható, továbbra is csekély. Számos módszer létezik, amelyek mindegyike eltér az elveszett adatok helyreállításának megközelítésében: a rendszer visszaállítása, a cookie-adatok megtekintése és harmadik féltől származó programok használata.
Hol tárolják az előzményeket?
Mielőtt megpróbálja helyreállítani a törölt adatokat, tudnia kell, hogyan tárolják azokat. Ehhez lépjen a Yandex böngészőhöz rendelt mappába a rendszermeghajtón (általában a Yandex mappa a C részben), válassza ki a UserDate - Alapértelmezett almappát. A végső almappa sok fájlt tartalmaz, de ezek között megtalálhatja az Előzmények gombbal rendelkező elemeket. Bennük rögzítik a történelemre vonatkozó összes adatot.
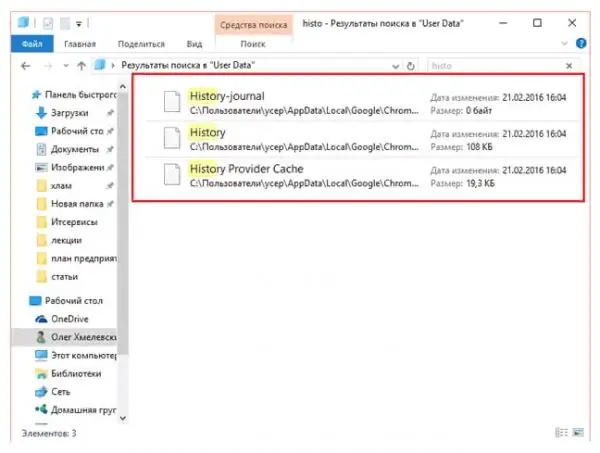
Az előzmények az Alapértelmezett mappában vannak tárolva
Cookie-k böngészése
A sütik különböző adatok darabjai, amelyeket egy webhelyről egy böngészőbe továbbítanak. Ezek például szükségesek ahhoz, hogy a felhasználónak ne kelljen minden alkalommal újból megadnia a jelszót. Mivel elmentik az internetes erőforrás címét és a webhelyre vonatkozó információkat, megtekintésével megtudhatja, hogy hol volt a felhasználó.
De nem szabad megfeledkezni arról, hogy a cookie-kat nem minden látogatott webhelyről küldik és tárolják, és ezeket gyakran az előzményekkel együtt törlik.
-
A böngésző menüjében válassza a "Beállítások" lehetőséget.

Nyissa meg a böngésző beállításait Nyissa meg a "Beállítások" szakaszt
-
Miután lefelé görgette a beállítási oldalt, bontsa ki az összes további lehetőséget. Keresse meg a "Személyes adatok" blokkot, és kattintson a "Tartalombeállítások" gombra.

Lépjen a személyes adatok beállításaihoz Kattintson a "Tartalombeállítások" gombra
-
A megnyíló ablakban kattintson a "Sütik és webhelyadatok megjelenítése" gombra.

Menj a sütire Kattintson a "Cookie-k és webhelyadatok megjelenítése" gombra
-
Megjelenik az összes mentett sütik listája. Tanulmányozza, akkor megtalálhatja a szükséges információkat.

Cookie-lista A süti listában megtalálhatja a szükséges webhelyeket
Harmadik féltől származó program használata
Van egy harmadik féltől származó program, amely beágyazott algoritmusok segítségével a számítógép minden eldugott helyén keres fájlokat, amelyek segíthetnek az elveszett előzmények helyreállításában. Hc-nek hívják. Történész. Töltse le és nyissa meg a hc-t. Historian. Optionshc.install.bat, amely az alkalmazás alapja, majd tegye a következőket:
-
Vizsgálja meg azt az útvonalat, amelyet a program automatikusan kiválasztott a kereséshez. Ha bármelyik helytelenül van írva, javítsa ki. Indítsa el a beolvasási eljárást, és várja meg az eredményt - néhány perc múlva megjelenhet.

Útvonalak ellenőrzése Ellenőrizzük a kiválasztott utak helyességét
- A folyamat befejezése után az "Előzmények" fülön látni fogja, hogy a program képes volt-e helyreállítani az előzményeket vagy sem. Ha a válasz nem, akkor csak egy lehetőség van - a rendszer visszagörgetése.
A rendszer visszagörgetése
Alapértelmezés szerint az operációs rendszer egyszer-egyszer automatikusan biztonsági másolatot készít. Szükség van rájuk arra az esetre, ha a Windows olyan hibákkal találkozik, amelyeket nem tud megoldani, és csak egy kiútja van - a fájljainak visszaállítása abba az állapotba, amelyben voltak, amikor nem volt megoldhatatlan hiba.
A biztonsági másolat tartalmazza az összes fájlt abban a formában, amelyben a biztonsági másolat készítésekor megérkeztek. Ez azt jelenti, hogy a böngésző előzményfájljai is mentésre kerülnek, és a rendszer visszaállításával visszagörgetheti az előzmények rekordjait. Ennek a módszernek az a hátránya, hogy minden elem visszagördül, tehát ha valamit telepítettek vagy módosítottak a másolat létrehozása után, akkor az visszaáll.
A biztonsági másolat helyreállítása a következő rendszereszközök segítségével történik:
-
Írja be a „Recovery” nevet a rendszer keresősávjába, és nyissa meg a kezelőpanel megtalált részét.

Átmenet a helyreállításhoz Nyissa meg a "Helyreállítás" szakaszt
-
Kattintson a "Rendszer-visszaállítás indítása" funkcióra. Vegye figyelembe, hogy ez a lépés rendszergazdai jogokat igényel.

Visszatérés indítása visszaállítási pontra Nyomja meg a "Rendszer-visszaállítás indítása" gombot
-
Válassza ki azt a pontot, amelyre vissza szeretne gördülni. Kiderülhet, hogy a számítógép memóriájában nincs egyetlen biztonsági másolat sem, ebben az esetben ez a módszer nem fog működni. Ha vannak pontok, akkor indítsa el az eljárást, és várja meg, amíg véget ér.

Visszaállítási pont kiválasztása Megadjuk, hogy melyik pontot használja a visszagörgetéshez
A helyreállítási idő a számítógép teljesítményétől és a merevlemez terhelésétől függ, ezért néha több mint egy órát vesz igénybe, bár gyakrabban 10-15 perc alatt fejeződik be. A visszagörgetés befejezése után ellenőrizheti, hogy az előzmények visszaálltak-e.
Videó: A törölt böngésző előzményeinek helyreállítása
youtube.com/watch?v=zWxlyhiG6hM
A Yandex Browser elmenti a felhasználó által követett linkeket. A történelem részben vagy teljesen tisztázható. A cookie-k, harmadik féltől származó programok és a rendszer visszaállítása révén helyreállítják. Az előzmények rögzítését a rendszerleíró adatbázis szerkesztésével vagy az "Incognito" mód aktiválásával lehet kikapcsolni.
Ajánlott:
A Macska Vagy A Macska Szeme Kiborul: Okok Arra, Hogy Mit Kell Tenni, és Hogyan Kell Otthon Kezelni A Cicát és A Felnőtt állatot, Hogyan Kell Kimosni A Gennyből

Hogyan néz ki a gennyes szemkibocsátás a macskáknál? Milyen betegségek esetén jelentkezik a tünet? Hogyan kezelik. Gondozási ajánlások. Megelőzési intézkedések
Hogyan Tekintheti Meg A Mentett Jelszavakat Egy Böngészőben, és Törölheti őket A Yandex, Az Opera és A Chrome Böngészőben

A böngészőkbe mentett jelszavak megismerése: Yandex Browser, Opera, Mozilla és Chrome. Hogyan lehet szelektíven és teljesen törölni az engedélyezési adatokat
Hogyan Lehet Törölni A Cookie-kat A Yandex Böngészőben, és Miért Kell Csinálni - Törölje A Jelszó Bejegyzéseket, Kérési Előzményeket, Könyvjelzőket Stb., Törölje A Gyorsítótárat

Miért tárolja a Yandex Browser a gyorsítótárat, a cookie-kat, az átmenetek és kérések előzményeit, az automatikus kitöltési adatokat. Hogyan lehet törölni a böngésző által gyűjtött adatokat
Hogyan Lehet Megérteni, Hogy Jinxed Lett, és Mit Kell Tennie Ebben Az Esetben

Milyen jelek utalnak arra, hogy egy felnőttet és egy gyereket elrontották. Hogyan lehet eltávolítani a gonosz szemet
Mit Kell Tennie Otthon Nyaralni - Mit Kell Tennie, Ha Nincs Pénz, és Nem Megy Sehova

Mit kell csinálni nyaraláskor otthon: egészség, szépségápolási eljárások, fotózás. Nyaralás költségvetéssel: takarítás és átrendezés, alvás, túrázás, stoppolás
