
Tartalomjegyzék:
- Hogyan lehet különféle módszerekkel megszabadulni Skype-fiókjától
- Az információkat eltávolítjuk magából a Skype-profilból
- A Skype "fiók" teljes eltávolítása a weboldalon található alkalmazáson keresztül
- Azoknak, akik új Skype-fiókot hoztak létre, és nem tudnak mit kezdeni a régivel
- Hogyan lehet törölni a fiókadatokat a számítógépről
2025 Szerző: Bailey Albertson | [email protected]. Utoljára módosítva: 2025-01-23 12:43
Hogyan lehet különféle módszerekkel megszabadulni Skype-fiókjától
Lehetséges, hogy különböző helyzetekben törölnie kell Skype-fiókját. Például, ha a felhasználó nem akarja tovább használni ezt a szolgáltatást, és el akarja távolítani a rendszerben annak minden említését. Megtudjuk, hogy lehetséges-e törölni Skype-fiókját, és megvizsgáljuk ennek módját.
Tartalom
- 1 Eltávolítjuk az információkat magából a Skype-profilból
- 2 A Skype-fiók teljes eltávolítása a weboldalon található alkalmazás segítségével
- 3 Azok számára, akik új Skype-fiókot hoztak létre, és nem tudják, hogyan kell kezelni a régit
-
4 Hogyan lehet törölni a fiókadatokat a számítógépről
4.1 A profiladatok törlése az okostelefonon
Az információkat eltávolítjuk magából a Skype-profilból
Ez a módszer segít megtisztítani a fiókját minden olyan személyes adattól, amely egyértelművé tenné, hogy ez a profil Öné, beleértve az elérhetőségi adatok, a név, a születési dátum, az avatár stb. Törlését. A fiók üres lesz - senki sem talál meg Skype … Kovesd ezeket a lepeseket:
-
Nyissa meg a Skype bejelentkezési oldalát a hivatalos segédprogram-erőforrásban. Írja be a profilhoz tartozó bejelentkezési nevet, telefonszámot vagy e-mailt. Írja be a törölni kívánt fiók jelszavát. Kattintson a "Bejelentkezés" gombra.
Írja be jelszavát a "fiókból", és kattintson a "Bejelentkezés" gombra.
-
Ha nem emlékszik fiókja jelszavára, de tudja, hogy az magában a segédprogramban van, indítsa el az "Asztal" parancsikon segítségével.
Keresse meg a program ikont az "Asztalon", és használja a segédprogram futtatásához
-
A "fiók" megadása után kattintson a nevére az ablak bal felső sarkában, és nyisson meg egy párbeszédpanelt. Görgessen lefelé a menüben az egér görgőjével. A "Profil" blokkban kattintson a bal egérgombbal az egyik elemre (kivéve az első kettőt), és válassza a "Módosítás" lehetőséget. Az alapértelmezett böngésző azonnal megnyit egy oldalt a profiljával.
A kis helyi menüben kattintson a "Módosítás" elemre
-
A "Személyes adatok" blokk nevétől jobbra található webhelyen kattintson a "Profil módosítása" gombra.
Kattintson a kék gombra "Profil módosítása"
-
Távolítsa el az összes kitöltött sort - távolítsa el a nevet, születési dátumot, országot, nemet és egyéb információkat.
Adatok törlése a "Személyes adatok" blokk összes sorából
-
Görgessen lefelé az oldalon, és törölje az összes elérhetőséget. Ha nem tudja törölni, írjon véletlenszerű karakterkészletet a sorokba. Nem olyan egyszerű törölni egy e-mail címet - erre szükség van a "fiókhoz" való hozzáféréshez, ha például a felhasználó elfelejtette bejelentkezési adatait. Próbáljon meg egy nem létező címet megadni ebben a mezőben.
Távolítsa el a telefonszámokat, és próbáljon meg érvénytelen e-mail címet megadni
-
Az összes személyes adat törlése után kattintson a zöld "Mentés" gombra.
Az összes elvégzett módosítás mentéséhez kattintson az alábbi zöld gombra
-
A "Profilbeállítások" menü alatt törölje az összes elem jelölését, hogy a rendszer ne küldjön üzeneteket az e-mailbe, és ne jelenítse meg a törölt profilt a keresési eredmények között (amikor más Skype-felhasználók becenevek alapján keresik a felhasználókat).
Távolítsa el az összes pipát az elemekről
-
Vissza a Skype-hoz. Csak a felületén törölhet egy avatárt. Kattintson a nevére a bal felső sarokban, vigye a nyíl fölé az avatart, és kattintson rá.
Kattintson az avatárra - a fotójára vagy egy egyszerű képre egy körben
-
A legördülő menüben válassza a "Fotó törlése" lehetőséget.
Válassza a "Fotó törlése" lehetőséget
-
Erősítse meg az aktuális avatar törlését.
Kattintson a "Törlés" gombra, hogy az avatar üres legyen
-
A képernyő bal felső sarkában lépjen a "Névjegyek" fülre.
Lépjen a "Névjegyek" fülre
-
Kattintson a jobb egérgombbal bármelyik kapcsolatra, és válassza a "Profil megtekintése" lehetőséget.
Válassza a „Profil megtekintése” lehetőséget a kapcsolattartó helyi menüjében
-
Görgessen lefelé a profilinformációk párbeszédpanelen, és kattintson a Kapcsolat törlése lehetőségre.
Válasszon egy lehetőséget a névjegy törléséhez
-
Erősítse meg, hogy el kívánja távolítani a személyt a névjegyzékből. Ismételje meg a lépéseket a listán szereplő összes névjegyhez.
Erősítse meg a névjegy eltávolítását a notebookból
-
Amikor a profil már üres, jelentkezzen ki fiókjából. Kattintson arra a karakterkombinációra, amelyre megváltoztatta a valódi nevét, majd a párbeszédpanelen kattintson a piros "Exit" sorra.
Kattintson a "Kijelentkezés" lehetőségre
-
Válassza az "Igen, és ne mentse a bejelentkezési adatokat" lehetőséget. Ezt követően teljesen eltávolíthatja a Skype programot.
Jelentkezzen ki a Skype-ból, törölve az adatok mentését a profil engedélyezéséhez
A Skype "fiók" teljes eltávolítása a weboldalon található alkalmazáson keresztül
A teljes eltávolítási módszert ritkán alkalmazzák. Plusz az, hogy eltávolítja a fiókot, mintha soha nem is létezett volna. Sőt, ennek a módszernek számos hátránya van. Például csak akkor használható, ha van Skype-fiókjához társított Microsoft-fiók. Ha nem, akkor először létre kell hoznia, majd csatolnia kell a Skype-hoz.
Csak akkor törölheti teljesen a Skype-fiókot, ha az kapcsolódik egy Microsoft-fiókhoz
A fiók csak 2 hónappal a megfelelő alkalmazás benyújtása után törlődik a szerviz memóriájából. Ez alatt a 60 nap alatt helyre lehet állítani a hozzáférést. Ezen időszak után elveszíti az összes profilinformációt, kapcsolattartót, levelezést, és többé nem tudja visszaállítani a "fiókját", ezért egy alkalmazás benyújtása előtt készítsen biztonsági másolatot az összes fontos adatról.
További jelentős hátrány, hogy a Skype-fiókkal együtt a Microsoft-profil véglegesen törlődik. Ha előfizette az Xbox, az Outlook, az Office 365 és más szolgáltatásokat, akkor nem tud majd belépni hozzájuk távoli Microsoft-fiókkal, és új fiókot kell létrehoznia. A megadott szolgáltatások minden előfizetését, beleértve a fizetett szolgáltatásokat is, töröljük.
Ha valamelyik szolgáltatásra Microsoft-fiókján keresztül iratkozik fel, előzetesen törölje az összes előfizetést
Ha mégis úgy dönt, hogy a teljes eltávolítás az egyetlen kiút, kövesse az alábbi előzetes lépéseket:
- Az összes előfizetés lemondása. Ezek többségét (de nem mindet) a Microsoft számlázásával lehet törölni. Ha ott nincs előfizetés, meg kell látogatnia magát a szolgáltatást.
- Használja teljes mértékben Skype-jóváírását, mivel az elveszik, amikor bezárja fiókját, vagy visszatérítést igényel.
- Használja a Microsoft-fiók egyenlegeit, mivel azok elvesznek, amikor bezárja fiókját.
- Állítsa be az automatikus hiányzó e-mail válaszokat. A várakozási idő alatt az Outlook.com postaládája továbbra is fogadni fogja az e-maileket. Hozzon létre egy automatikus választ, hogy értesítse az embereket arról, hogy ez a fiók bezárt, és adjon meg más módokat a kapcsolatfelvételre.
- Tiltsa le a visszaállítási védelmet. Ha van olyan Windows-eszköze, amelyen engedélyezve van a visszaállítási védelem, a fiók bezárása előtt tiltsa le azt. Ha nem kapcsolja ki a Védelem alaphelyzetbe állítását, a fiókja bezárása után készüléke nem lesz használható.
- Mentse az Outlook.com, a Hotmail vagy a OneDrive összes fájlját és adatait, valamint az adott Microsoft-fiókkal vásárolt összes termék kulcsait.
Térjünk át az alkalmazás létrehozására. Kovesd ezeket a lepeseket:
-
Kövesse a linket, amely a Microsoft hivatalos webhelyének a felhasználói fiók bezárásához létrehozott oldalára vezet. Először írja be felhasználónevét, majd jelszavát. Ezt követően a szolgáltatás további információkat kér - egy speciális kódot. Kattintson a "Levél" sorra.
Kattintson a levél képével és félig elrejtett e-mail címével ellátott sorra
-
Írja be a Skype-fiókjához társított e-mail címet, és kattintson a "Kód letöltése" gombra. Azonnal kap egy levelet számkombinációval - írja be a sorra. Kattintson a kék Megerősítés gombra.
Írja be a kódot az üres mezőbe, majd kattintson a "Megerősítés" gombra.
-
Ezt követően a „számla” bezárására szolgáló oldalra kerül. Gondosan olvassa el az összes információt, kövesse a szükséges lépéseket a bekezdésekben található hivatkozások használatával, majd kattintson a "Tovább" gombra.
Szükség esetén hajtson végre bizonyos műveleteket a listában, majd kattintson a "Tovább" gombra
-
Jelölje be az összes négyzet melletti négyzeteket, hogy megbizonyosodjon arról, hogy mi történik, ha fiókját teljesen törölték.
Gondosan olvassa el az információkat, és ellenőrizze az összes elemet
-
Az alul található legördülő menüben kattintson arra az okra, amiért örökre meg akar szabadulni a "könyveléstől".
A menüben válassza ki a fiók bezárásának okát
-
A Megjelölés bezáráshoz menü alatt lévő gomb kékre vált és kattinthatóvá válik. Kattintson rá. A megadott idő elteltével a vállalati alkalmazottak törlik az Ön fiókját.
Kattintson a "Megjelölés bezárásra" gombra a fiók teljes törlésére vonatkozó kérelem benyújtásához
-
Ugyanezeket a lépéseket elvégezheti magában a Skype segédprogramban is. Ehhez kattintson az ablak bal felső sarkában lévő három ponttal ellátott ikonra, és válassza a "Beállítások" lehetőséget.
Kattintson a menü "Beállítások" elemére
-
Az első profil lapon görgessen lefelé a listán, és kattintson a "Fiók bezárása" lehetőségre.
Kattintson a "Fiók bezárása" műveletre
- Jelentkezzen be, és erősítse meg személyazonosságát az e-mailre küldött kóddal. Az összes többi művelet ugyanaz.
Azoknak, akik új Skype-fiókot hoztak létre, és nem tudnak mit kezdeni a régivel
Ha nem szeretné teljesen törölni a régi "fiókot", és azt szeretné, hogy a régi fiók összes partnere felvehesse Önnel a kapcsolatot az új profil segítségével, tegye a következőket:
-
Futtassa a programot, és kattintson a nevére a Skype ablak bal felső sarkában. Az avatár alatti párbeszédpanelen kattintson a „Mondja el barátainak a terveiről”, és írja be az alábbi üzenetet: „Megváltoztattam a fiókomat. Az új Skype-felhasználónevem az Ön_új_login."
Az "Mondja el barátainak a terveiről" sorba írja be új Skype felhasználónevét
-
Nyissa meg manuálisan vagy a programon keresztül a hivatalos webhely Skype-fiókját. A profilodról szóló oldalon kattints a "Néhány szó" linkre a "Rólam" tétellel szemben.
Az új "fiók" létrehozásáról tájékoztatást adhat a "Rólam" elemről
-
Írja be ugyanazt az üzenetet, és mentse el a módosításokat a dedikált gombbal.
Írjon be egy új felhasználónévvel ellátott üzenetet a "Rólam" mezőbe
-
A beállításokban nyissa meg a „Hívások” részt, és keresse meg a hívásátirányítás elemét.
Indítsa el a „Hívások” részt, és ott találja a hívásátirányítást
-
Aktiválja az opciót a kapcsolóval.
Kapcsolja be a hívásátirányítást a kapcsolóval
-
Helyezzen egy kör pipát egy másik Skype-fiók mellé. Írjon be egy új felhasználónevet, és kattintson a "Megerősítés" gombra.
Írja be új felhasználónevét a Skype-ba, és kattintson a "Megerősítés" gombra.
- Az alábbi utasítások szerint törölje a régi Skype-profilt a számítógépén.
Hogyan lehet törölni a fiókadatokat a számítógépről
Ha azt szeretné, hogy a Skype abbahagyja az automatikus bejelentkezést egy adott számítógép régi "fiókjába", megszabaduljon az "Intéző" megfelelő profilmappájától:
- Indítsa el a Windows Intézőt. Ehhez használja a "Sajátgép" vagy "Ez a számítógép" parancsikont, amely az "Asztalon" található. Ha nincs ott, nyissa meg a Keresés vagy a Start sávot, és írja be a lekérdezést a karakterláncba.
-
Ha az Intézőben meg van nyitva egy mappa, kattintson az ablak bal oldalán található „Sajátgép” linkre. A legfontosabb egy olyan oldal megnyitása, amely az összes rendelkezésre álló merevlemezzel rendelkezik. Indítsa el azt a helyi lemezt, ahol az operációs rendszer telepítve van.
Nyissa meg azt a rendszermeghajtót, ahol a Windows telepítve van
-
Lépjen a "Felhasználók" könyvtárba.
Nyissa meg a Felhasználók vagy a Felhasználók mappát
-
Kattintson duplán arra a mappára, amely annak a profilnak a nevét tartalmazza, amelyben jelenleg a PC-n dolgozik.
Válassza ki a jelenlegi "fiókját" azon a számítógépen, amelyen éppen dolgozik
-
Nyissa meg az AppData mappát, majd a Roaming lehetőséget.
Indítsa el az AppData mappát, majd a Roamingot
-
A listában keresse meg a mappát a messenger nevével. Nyissa meg, keresse meg a Skype-on a régi profil nevét tartalmazó könyvtárat. Kattintson a jobb gombbal rá, és válassza az Opciók menü "Törlés" parancsát.
A Skype könyvtárban törölje a régi profil mappáját
-
Kattintson a jobb gombbal az "Asztal" "kukára", és válassza az üres elemet.
Válassza a helyi menü "Kuka ürítése" parancsát
-
Erősítse meg a profiladatok végleges törlésének szándékát ezen a számítógépen.
Kattintson az „Igen” gombra a profil törlésének megerősítéséhez a „Kukából”
Fontos figyelembe venni, hogy az információk csak a PC memóriájából tűnnek el, más eszközökön maradnak. Ha újra beírja ugyanazt a régi profilt a számítógépére, a rendszer automatikusan létrehoz egy profilmappát az AppData könyvtárban. Tárolja az engedélyezési adatokat, az elérhetőségeket, valamint az elmúlt hónap levelezését.
Tisztítjuk az okostelefon profiladatait
Android-okostelefonon a Skype beállításait törölheti a telefon beállításaiból:
- Az okostelefon kijelzőjén indítsa el a főmenüt a szakaszok, a telepített programok és egyebek listájával. A beállítások megadásához érintse meg a fogaskerék alakú ikont.
-
Görgesse végig a témák listáját, és válassza az "Alkalmazások" lehetőséget.
A beállításokban nyissa meg az "Alkalmazások" részt
-
A következő oldalon kattintson az "Alkalmazások kezelése" lehetőségre. Keresse meg a mobil Messenger szolgáltatást az "Összes" fülön. Nyissa meg az oldalt a róla szóló információkkal.
Keressen az összes Skype alkalmazás között
- Kattintson az "Adatok törlése" gombra.
-
Az "Igen" gombra kattintva erősítse meg a törlést.
Kezdje el törölni az adatokat, majd erősítse meg a műveletet
-
Amikor új "fiókkal" szeretne bejelentkezni a Skype-ba, megjelenik egy üdvözlő ablak. Felkérik Önt, hogy fogadja el a megállapodás feltételeit.
Újra belépéskor felkérik Önt, hogy fogadja el a megállapodás feltételeit
-
Ezt követően adja meg az új fiók hitelesítési adatait.
Írja be felhasználónevét és jelszavát új Skype-fiókjához
A Skype-fiók törlésének többféle módja van. Törölje a profilját a személyes adatoktól, és módosítsa a bejelentkezési adatait, hozzon létre egy alkalmazást a Microsoft webhelyén, vagy távolítsa el a profil adatait az aktuális számítógépről. A módszer megválasztása a felhasználó végcéljától függ. Nem szabad teljes eltávolításhoz folyamodnia, ha fizetett Microsoft-előfizetéseket használ (Xbox, Office 365, OneDrive stb.), Mert a Skype-fiók bezárásával együtt maga a Microsoft-fiók is véglegesen törlődik (ezek a Microsofthoz társulnak) megvásárolta ezt az üzenetküldőt).
Ajánlott:
Mint A Szuper Ragasztó Törlése A Műanyagból Vagy A Műanyagból, Valamint A Pillanat, A Pva, A Második és A Többi
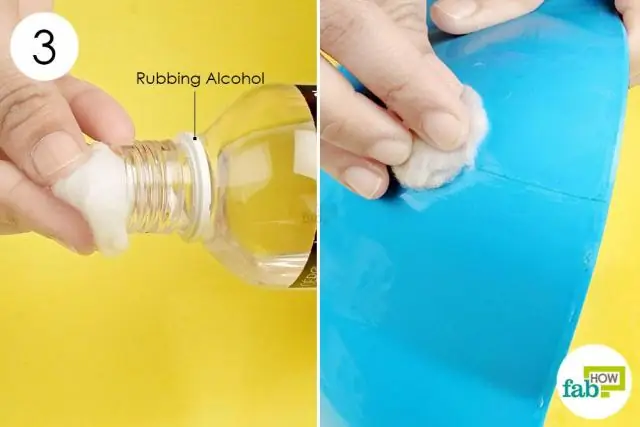
Biztonságos és hatékony módszer a különféle ragasztóanyagok - Super, Moment, PVA, írószerek és egyéb - foltok műanyagról történő törlésére. Szakmai és otthoni gyógymódok
A Gyorsítótár és A Levélszemét Törlése Az IPhone Készüléken, A Dokumentumok és Adatok Törlésének Lehetőségei, Valamint A Memória Felszabadítása Az IPhone Készüléken

Honnan származik az iPhone rendszerhibája? A "tisztítás" módszerei: a gyorsítótár törlése, teljes visszaállítás, a RAM tisztítása. A felesleges fájlok kézi eltávolítása
Lejátszási Lista Létrehozása, Hozzáadása Vagy Törlése Az ITunes Alkalmazásban

Mi a lejátszási lista. Hogyan hozhatunk létre, módosíthatunk és törölhetünk iTunes lejátszási listákat. Részletes útmutató fényképekkel és videókkal. Potenciális problémák és megoldások
Az Amigo Böngésző Teljes Eltávolítása A Számítógépről - Utasítások és Tippek Fotókkal és Videókkal

Az Amigo böngésző explicit és rejtett fájljainak eltávolítási szakaszai, beleértve a folyamatokból és az indításból is. Mi a teendő, ha az eltávolítás után a böngésző újra telepítve van
A Yandex Böngésző Teljes Eltávolítása A Számítógépről - Utasítások és Tippek A Fényképek és Videók Készítéséhez

A Yandex.Browser eltávolítása az összes operációs rendszerről. Bevált lépésről lépésre
