
Tartalomjegyzék:
2025 Szerző: Bailey Albertson | [email protected]. Utoljára módosítva: 2025-01-23 12:43
"A kapcsolat nem biztonságos" hiba a Google Chrome-ban: okok és megoldások
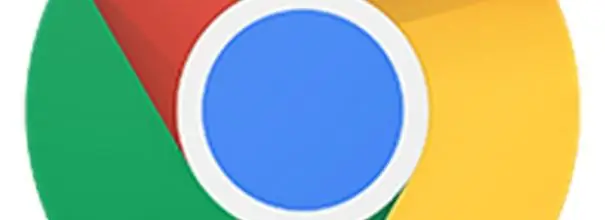
Minden böngésző, beleértve a Google Chrome-ot is, megpróbálja biztosítani az interneten való böngészést a felhasználó számára. Néha hibák fordulhatnak elő, amikor egy adott webhelyre lépnek. A Google Chrome-ban például megjelenik a "Nem biztonságos a kapcsolat" üzenet. Vizsgáljuk meg ennek a hibának az okait és a kijavításának módját.
Tartalom
- 1 Mit jelent a "Nem biztonságos a kapcsolat" hiba a Google Chrome-ban?
-
2 A hiba okai és elhárításának módja
- 2.1 Problémák a tanúsítvánnyal
-
2.2 Helytelen rendszeridő
2.2.1 Videó: Hogyan lehet eltávolítani a csatlakozási hibát a dátum és az idő megváltoztatásával
-
2.3 Kompatibilitás a kiterjesztésekkel
2.3.1 Videó: A kiterjesztések letiltása a Google Chrome-ban
- 2.4 Elavult Windows verzió
-
2.5 A böngésző elavult verziója vagy összeomlása
- 2.5.1 Videó: A Google Chrome frissítése
- 2.5.2 A Google Chrome eltávolítása és újratelepítése
- 2.5.3 Videó: A Google Chrome teljes eltávolítása a számítógépről
- 2.6 Várakozás a tanúsítvány megújítására
Mit jelent a "Nem biztonságos a kapcsolat" hiba a Google Chrome-ban?
A legtöbb webhely ma HTTPS-kapcsolatot használ, ahol az adatokat SSL segítségével titkosítják. Egy ilyen kapcsolat jelzi az erőforrás biztonságát. Tanúsítványra van szüksége. Webhely megnyitása előtt a Google Chrome ellenőrzi, hogy van-e tanúsítványa és érvényességi ideje. Ha hiányzik, vagy a használati idő már rég lejárt, a böngésző korlátozza az erőforráshoz való hozzáférést. Ennek eredményeként megjelenik a "A kapcsolat nem biztonságos" hiba.
Érdemes emlékezni arra, hogy nem minden esetben az ilyen hiba igazolás hiányában áll. Ennek oka lehet a számítógépén. Vizsgáljuk meg közelebbről az egyes okokat.
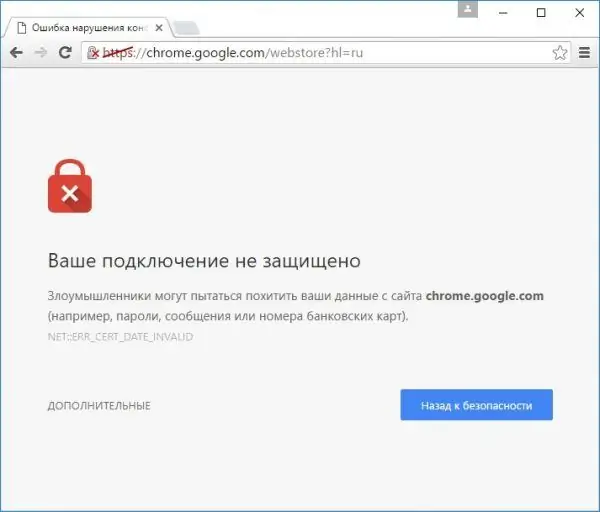
Amikor elmész a webhelyre, hibaüzenetet kaphat "A kapcsolat nem biztonságos"
A hiba okai és elhárításának módja
A kudarc több okból is bekövetkezhet. Ha biztos abban, hogy a webhelyre való áttérés biztonságos, kövesse az alábbi utasításokat.
Problémák a tanúsítvánnyal
A webhely által kapott tanúsítványt egy nem ellenőrzött kiadó állíthatta ki. Ha a Chrome nem találja a kiadót az adatbázisban, akkor hibát dob. Különféle forrásokon történő bejelentkezés a személyes fiókjába szintén annak oka lehet.
A hiba kiküszöböléséhez kattintson a jobb oldali "További" gombra, majd a "Ugrás a webhelyre" gombra.
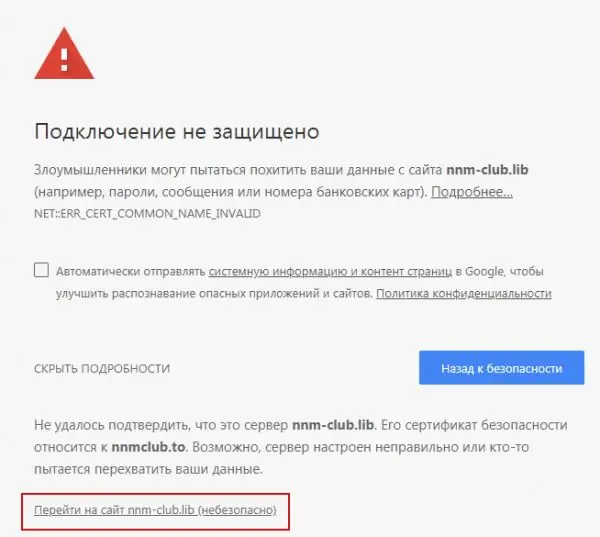
Kattintson a "Ugrás a webhelyre" elemre
Helytelen rendszeridő
Ha az üzenetben a Net:: ERR_CERT_DATE_INVALID hibakódot látja, ez azt jelenti, hogy a probléma nem megfelelő dátummal és idővel van a számítógépen. Ha az ügyfél és a szerver ideje eltér, a Google Chrome úgy dönt, hogy a tanúsítvány lejárt vagy még nem járt le.
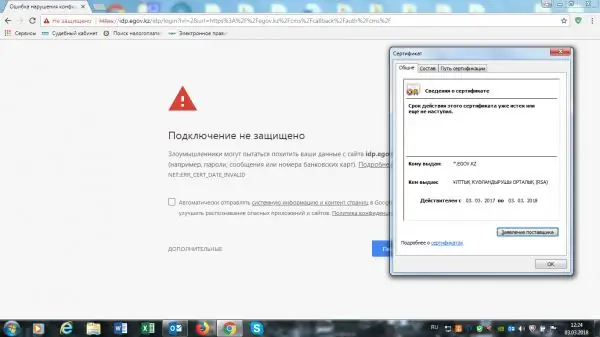
Ha a Net:: ERR_CERT_DATE_INVALID kódot látja, változtassa meg az időt és a dátumot a számítógépén
A probléma megoldásához be kell állítania a helyes dátumot és időpontot:
- Keresse meg a dátumot és az időt a képernyő jobb felső sarkában. Kattintson erre a területre a jobb egérgombbal.
-
A helyi menüben válassza ki a „Dátum és idő beállításai” második részt.

Dátum és idő helyi menüje Válassza ki a "Dátum és idő beállításai" szakaszt
-
Az új ablakban törölje a dátum és idő automatikus észlelésének jelölését, majd kattintson a "Módosítás" gombra.

Változtassa meg a dátumot és az időt a PC-n Kattintson a "Módosítás" gombra
- Állítsa be a helyes adatokat a kék ablakban, majd kattintson ismét a "Módosítás" gombra.
- Töltse be újra azt az oldalt a böngészőbe, ahová a hibát dobták.
Videó: Hogyan lehet eltávolítani a csatlakozási hibát a dátum és az idő megváltoztatásával
Nem kompatibilis kiterjesztések
Előfordulhat, hogy a webhelyek nem nyílnak meg, ha a VPN-bővítmények engedélyezve vannak.
A VPN kiterjesztés letiltása:
-
Kattintson a böngésző menü ikonjára három pont formájában a jobb felső sarokban.

Chrome böngésző menü Nyissa meg a Chrome böngésző menüt
-
Válassza a "További eszközök" lehetőséget, majd a "Bővítmények" blokkot.

A "További eszközök" szakasz a böngésző menüjében Nyissa meg a böngészőbővítményekkel ellátott lapot
- Tiltsa le az internetkapcsolattal kapcsolatos összes kiegészítőt, különösen a VPN kiterjesztést.
- Indítsa újra a hiba oldalt.
Videó: a kiterjesztések letiltása a Google Chrome-ban
Elavult Windows verzió
A Windows 10 rendszerben nem lehet kikapcsolni a frissítések automatikus telepítését, így a hiba nem fordulhat elő annak a ténynek köszönhető, hogy az operációs rendszer elavult. De a tíz alatti operációs rendszer verzióiban a probléma emiatt jelentkezhet. Ellenőrizze a rendszer frissítését az alábbi lépések végrehajtásával:
-
Kattintson a "Start" gombra a képernyő bal alsó sarkában.

Start menü Nyissa meg a Start menüt
-
Írja be az "Update Center" szót a keresőmezőbe.

Start menü keresősáv Írja be az "Update Center" keresési kifejezést
- Nyissa meg a Windows Update beállításait.
- Futtasson frissítési keresést, hogy a rendszer megtalálja és telepíthesse a frissítéseket. Indítsa újra számítógépét, és nyissa meg újra a hiba oldalt.
Elavult böngészőverzió vagy összeomlás
A hiba oka nemcsak elavult operációs rendszer lehet, hanem egy nem frissített Google Chrome is. Frissítse a böngészőt:
- Nyissa meg a Chrome menüt a három pont ikonra kattintva.
-
Vigye az egérmutatót a „Súgó” szakasz fölé, és kattintson az első „A Google Chrome névjegye” elemre.

Chrome böngésző menü Nyissa meg a "A Google Chrome böngészőről" szakaszt
- Megnyílik egy új fül, amelyen a rendszer elindítja a böngésző frissítéseinek automatikus keresését. Ha a rendszer nem találja őket, megjelenik a "A Google Chrome legújabb verziója már telepítve" üzenet.
- Ha rendelkezésre állnak frissítések, a böngésző maga tölti le és telepíti őket, de várnia kell egy ideig.
Videó: a Google Chrome frissítése
youtube.com/watch?v=8PMyJ_HOre8
A Google Chrome eltávolítása és újratelepítése
Ha a Google Chrome vagy a Windows régebbi verziójával rendelkezik, előfordulhat, hogy a böngészőfrissítések automatikus letöltése és telepítése nem működik. Ebben az esetben javasoljuk a Google Chrome régi verziójának eltávolítását egy harmadik féltől származó segédprogram, például a Revo Uninstaller segítségével, és a böngésző új verziójának telepítését a hivatalos forrásból. A probléma megoldásának ilyen módja a böngésző felgyorsítását és a különböző összeomlások kijavítását is segíti.
-
Nyissa meg a fejlesztő hivatalos webhelyét. Válassza ki az ingyenes verziót a letöltéshez. Kattintson a zöld Ingyenes letöltés gombra.

Revo Uninstaller hivatalos honlapja Kattintson az Ingyenes letöltés gombra
- Új fülre kerül. Kattintson ismét a Letöltés gombra.
-
Nyissa meg a letöltött fájlt.

Letöltési lista Nyissa meg a letöltött telepítőt Revo Uninstaller
- Válassz nyelvet. Jelölje be az "Elfogadom a szerződés feltételeit" jelölőnégyzetet. Kattintson a "Tovább" gombra.
- Jelölje be az "Asztali parancsikon létrehozása" jelölőnégyzetet. Kattintson ismét a "Tovább" gombra.
- Kattintson a "Telepítés", majd a "Befejezés" gombra.
-
A megnyíló programablakban keresse meg a Google Chrome-ot, és válassza ki az egérrel. Válassza a "Törlés" lehetőséget a felső sávban.

Revo Uninstaller kezdőablak Jelölje ki a Google Chrome elemet a listában
-
Válasszon beolvasási módot. Jelölje be a "Mérsékelt" vagy a "Haladó" jelölőnégyzetet. Kattintson a "Scan" gombra. A program kiválasztja a Google Chrome-hoz kapcsolódó összes fájlt a számítógép memóriájában.

A Google Chrome eltávolítása a Revo Uninstaller segítségével Válassza a "Speciális" vagy a "Mérsékelt" lehetőséget
-
A következő ablakban kattintson az "Összes kijelölése", majd a "Törlés" gombra. Erősítse meg, hogy törölni szeretné az összes elemet.

A Google Chrome eltávolítása Jelölje be az összes négyzetet a Chrome-hoz kapcsolódó fájlok törléséhez
- Kattintson még egyszer az "Összes kijelölése", majd a "Törlés" gombra. Ezúttal az eltávolító megszabadul a program maradék fájljaitól, amelyeket a számítógép rendszermappái tárolnak (bejegyzések a rendszerleíró adatbázisban stb.). Zárja be a Revo Uninstaller alkalmazást.
Bármely más programmal eltávolíthatja a szoftvert a számítógépről. Szinte mindegyiknek célja a szoftver (szoftver) teljes eltávolítása a számítógép memóriájából: a rendszer mappáiban nem maradnak olyan fájlok, amelyek a jövőben ütközhetnek az újonnan telepített program fájljaival. A Revo Uninstaller az egyik legegyszerűbb, legkényelmesebb és leggyorsabb eszköz a szoftverek megszabadítására.
A böngésző újratelepítéséhez kövesse az alábbi egyszerű lépéseket:
-
Nyissa meg a hivatalos forrást.

A Chrome hivatalos letöltési webhelye Kattintson a "Chrome letöltése" elemre
- Kattintson a "Chrome letöltése" gombra.
- Kattintson az "Egyetértek és telepítse" gombra.
- Nyissa meg a letöltött telepítőt. Néhány perc alatt telepíti magát a Chrome-ot, majd megnyit egy böngészőt.
Videó: a Google Chrome teljes eltávolítása a számítógépről
Várakozás a tanúsítvány megújítására
Ritkán előfordulhat, hogy elkapja a pillanat, amikor a webhely megújítja tanúsítását. A probléma nem a számítógépével van, hanem a webes forrással. Itt csak meg kell várni, amíg az erőforrás megkapja a frissített tanúsítványokat, és a hozzáférés helyreáll.
A "A kapcsolat nem biztonságos" hibát a számítógép hibás működése okozhatja, nem pedig a helytanúsítvány hiánya vagy lejárta miatt. Ha teljesen bízik az erőforrás biztonságában, a "Tovább" gombra kattintva kényszerítheti a böngészőt arra. Ha kétségei vannak, először ellenőrizze a dátumot és az időt a számítógépén, hogy az operációs rendszer vagy maga a böngésző naprakész-e. Ha ez nem segít, tiltsa le a bővítményeket, és töltse be újra az oldalt. Utolsó megoldás a böngésző újratelepítése.
Ajánlott:
Újévi Depresszió: Mi Ez, Miért Jelenik Meg és Hogyan Nyilvánul Meg, A Küzdelem Módszerei

Az újévi depresszió tünetei és okai. Veszélyes ez az állapot? Hogyan kell kezelni
Miért Nem Működik A Windows 10 Rendszeren A Start Gomb és Nem Nyílik Meg A Főmenü

A Windows 10 "Start" menüjének leggyakoribb problémái. A megjelenés okai. Megoldások: univerzális és egyedi esetekre
A Hiba Kijavítása A Kapcsolat Nem Biztonságos, Amikor Kapcsolatot Létesít A Mozila Firefoxon

Távolítsa el a biztonságos kapcsolat létrehozásával kapcsolatos hibát a Mozilla Firefox böngészőben. Ellenőrzött utasítások
A Google Chrome Böngésző Telepítése, Beleértve Az Ingyenes Verziót Is - Keresse Meg A Legújabb Verziót, Konfigurálja A Programot A Windows Rendszeren

A Google Chrome előnyei és hátrányai. Hogyan kell telepíteni és konfigurálni. Problémamegoldás: nem menti a jelszavakat, nem telepít bővítményeket. Nyomkövetés nélküli törlés a PC-ről
Mi A Teendő, Ha A Videó Nem Jelenik Meg A Yandex Böngészőben - Miért Nem Játszódnak Le A Videók, A Lejátszó Működik?

Az online videolejátszási problémák elhárítása a Yandex.Browser alkalmazásban. Ellenőrzött műveletek
