
Tartalomjegyzék:
2025 Szerző: Bailey Albertson | [email protected]. Utoljára módosítva: 2025-06-01 07:32
Tor Browser: az anonim böngésző egyszerű és gyors eltávolítása Windows, Mac OS és Linux rendszerről
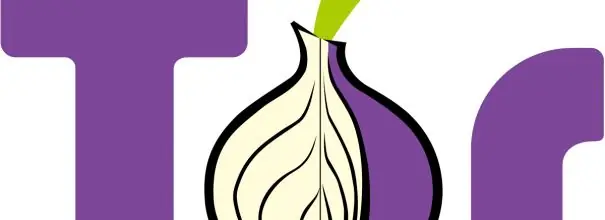
Bár a Tor Browser hasznos segédprogramnak számít, néha a felhasználónak el kell távolítania a számítógépről, például ha egy másik böngészőt talált anonimitás funkcióval a szörfözéshez, vagy csak újratelepítenie kell. Nézzük meg, hogyan lehet megszabadulni ettől a programtól.
A Tor Browser eltávolításának jellemzői
A telepítés után a legtöbb program beágyazódik az operációs rendszer (OS) rendszermappáiba, beleértve a rendszerleíró adatbázist is. A Tor Browser azonban nem tartozik ebbe a többségbe. Hordozható módban van telepítve. Minden eleme szigorúan az "Asztal" egy mappájában található. A böngésző nem regisztrálja magát a rendszerben, és nem hagy nyomokat a rendszerleíró adatbázisban és más adatbázisokban. Más szóval, semmi köze hozzá.
A Tor Browser teljes eltávolításához a számítógépről csak meg kell szabadulnia a program mappájától: küldje el az "Asztal" "Kuka" szakaszába, majd ürítse ki.
Nincs szükség egyéb manipulációkra, például a rendszerleíró adatbázis tisztítására speciális programokkal.
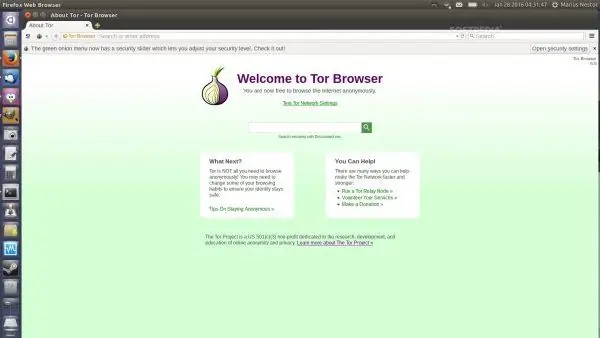
A Tor Browser telepítéskor üdvözli a felhasználót
Hogyan lehet eltávolítani a Tor Browser programot különböző operációs rendszerekről
A Tor Browser számos operációs rendszerre van telepítve, beleértve a Windows, a Mac OS és a Linux operációs rendszereket is. Nézzük meg, hogyan lehet rendben megszabadulni ettől a böngészőtől ezeken az operációs rendszereken.
Windows rendszerrel
Mielőtt elkezdené eltávolítani a programot a Windows rendszerből, be kell zárnia a böngészőt és le kell állítania az összes folyamatot annak érdekében, hogy megszabaduljon a felhasználó által a munkamenet során felkeresett webhelyek listájától, valamint a cookie-któl. Zárt állapotban a böngésző automatikusan törli az összes ilyen adattípust. Vegyük fontolóra lépésről lépésre a program teljes bezárását és eltávolítását:
- Az ablak jobb felső sarkában található keresztre kattintva zárja be a Tor böngészőt.
- Nyissa meg a "Feladatkezelőt": tartsa lenyomva a három billentyűt Ctrl + alt=" + Törlés, és futtassa a megfelelő névvel rendelkező részt a kék menüben.
- Egy kis ablakban lépjen az "Alkalmazások" vagy az "Alkalmazásnapló" szakaszra, a Windows verziójától függően.
- Keresse meg a Tor böngészőt, válassza ki az egér bal gombjával, és kattintson az ablak jobb alsó sarkában található "Feladat befejezése" gombra.
-
Nyissa meg a Folyamatok lapot, és ellenőrizze, hogy vannak-e tor.exe nevű elemek a listában. Ha igen, töltse ki őket az alábbi dedikált gombra kattintva.

Feladatkezelő ablak Törölje a jelet a Tor Browserrel kapcsolatos összes folyamatról
- A Tor Browser teljes bezárása után eltávolíthatja. Keresse meg a mappát a böngésző nevével az "Asztalon".
-
Kattintson a jobb gombbal rá, és válassza a helyi menüben a "Törlés" lehetőséget.

Helyi menü Válassza a helyi menü „Törlés” elemét
- Az "Igen" gombra kattintva erősítse meg, hogy a Tor Browser mappát a "Kuka" -ba szeretné áthelyezni.
-
Ha külön böngészőbillentyűje volt az "Asztalon", törölje azt is.

Távolítsa el a parancsikont Távolítsa el a parancsikont úgy, hogy elküldi a „Kukába”
-
Keresse meg a Kuka ikont az Asztalon. Kattintson rá a jobb egérgombbal. Válassza a "Kuka ürítése" lehetőséget.

Tisztító kosarak Ürítse ki a "kukát" a benne található összes fájlból
- Törölhet egy mappát a Tor Browser elemekkel a Kuka megkerülésével. Válassza ki az egér bal gombjával, és tartsa lenyomva a Shift + Delete billentyűkombinációt.
Linuxszal
A névtelen böngésző eltávolítása Linuxról ugyanolyan egyszerű, mint a Windows rendszerről. Mielőtt elküldené a Tor Browser teljes tartalmát a kukába, zárja be a böngészőt, és fejezze be az összes folyamatot.
- Zárja be a Tor böngészőt.
-
Nyissa meg a System Monitor alkalmazást (a Windows Feladatkezelőjéhez hasonló ablak): kattintson a Menü elemre, lépjen a Rendszereszközök, majd a Rendszerfigyelő elemre.

Rendszerfigyelő ablak Fejezze be a Tor Browser programmal kapcsolatos folyamatokat
- Válassza ki a Tor böngészőnek megfelelő elemet, és kattintson a "Folyamat befejezése" gombra.
-
A parancssor segítségével eljuthat a "Rendszerfigyelő" ablakba is. A megnyitásához tartsa lenyomva a Ctrl + Alt + F1 billentyűkombinációt.

Parancssor ablak Nyissa meg a "Parancssor" ablakot a további parancsbevitelhez
- Írja be a gnome-system-monitor parancsot.
- Vigye a böngésző mappáját a Kukába, mint a Tor Browser Windows rendszeren történő eltávolításának módja.
- A böngészőt gyorsan eltávolíthatja a parancssor rm -fr ~ / tor-browser_en-US parancsával is.
- Másolja a parancsot, illessze be a megnyíló ablakba, majd nyomja meg az Enter billentyűt.
Mac OS rendszerrel
Néhány kattintással távolítsa el a Tor Browser alkalmazást a Mac OS rendszerből:
- Zárja be a böngészőt.
-
Nyissa meg az "Alkalmazások" szakaszt.

"Alkalmazások" szakasz Nyissa meg az Alkalmazások részt Mac OS rendszeren
- Keresse meg benne a Tor böngésző ikont. Húzza a képernyő alján található kukába.
- Ürítsd ki a szemetest.
A Tor böngésző eltávolítása nem igényel sok időt és erőfeszítést: csak zárja be, fejezze be az összes folyamatot a Windows "Feladatkezelőjében" vagy a Linux "Rendszerfigyelőjében", majd helyezze át a mappát a böngésző elemeivel (beleértve a parancsikont is) a a "szemetet" "És törölje. Ugyanakkor ennek a programnak nem marad nyoma a számítógépén, beleértve a rendszerleíró adatbázis bejegyzéseit is.
Ajánlott:
A Toll Eltávolítása A Fehér Ruhákról: A Tinta Golyóstoll Vagy Gélpaszta Eltávolítása A Szövetekből és Egyéb Anyagokból

Hogyan lehet levenni a golyóstollat vagy a gél tollat a fehér ruháról Hatékony módszerek a festék eltávolítására a különböző anyagokból kézzel és a mosógépben. Videó
Fotó Feltöltése A Számítógépről Az IPhone Készülékre

Fotók átvitele PC-ről iPhone / iPad / iPod-ra. Letöltés iTunes, iCloud és felhőszolgáltatások segítségével. Külső meghajtók használata. Informális módon
Az Amigo Böngésző Teljes Eltávolítása A Számítógépről - Utasítások és Tippek Fotókkal és Videókkal

Az Amigo böngésző explicit és rejtett fájljainak eltávolítási szakaszai, beleértve a folyamatokból és az indításból is. Mi a teendő, ha az eltávolítás után a böngésző újra telepítve van
A Tor Browser Telepítése, Beleértve Ingyen Is - Keresse Meg A Legújabb Verziót, Konfigurálja A Programot A Windows Rendszeren, Lehet-e Eltávolítani A Tor Böngészőt

A legfrissebb Tor böngésző letöltése. Első beállítás, biztonsági kezelés, problémamegoldás. A Tor böngésző eltávolítása
A Yandex Böngésző Teljes Eltávolítása A Számítógépről - Utasítások és Tippek A Fényképek és Videók Készítéséhez

A Yandex.Browser eltávolítása az összes operációs rendszerről. Bevált lépésről lépésre
