
Tartalomjegyzék:
2025 Szerző: Bailey Albertson | [email protected]. Utoljára módosítva: 2025-01-23 12:43
A Start menü testreszabása és javítása

A Windows 10 fő rendszer Start menüjében jelentős változások történtek. A fejlesztők azonban meghagyták a felhasználók számára a testreszabás lehetőségét, és néhány további lépés segíthet a megszokott menü visszatérésében a Windows 7-ből.
Tartalom
- 1 A Windows 10 újdonságai
-
2 Menü transzformáció
- 2.1 Méretkorrekció
- 2.2 Csempével való munka
- 2.3 A mappák testreszabása és testreszabása, a teljes képernyős mód engedélyezése
- 2.4 Videó: A Start menü testreszabása
-
3 A régi menü visszatérése
3.1 Ikon módosítása
-
4 Oldja meg a Start menü problémáit
- 4.1 Indítsa újra az "Explorer" alkalmazást
- 4.2 A beállítások visszaállítása
- 4.3 Különleges program
- 5 El lehet távolítani a Start menüt
A Windows 10 újdonságai
A fő átalakítás a rendszer keresősávjának eltávolítása egy külön menüben. Annak a ténynek köszönhetően, hogy a fő és a keresési menü külön van, mindkét ablak betöltési sebessége megnő. Ez növeli az intuitivitás szintjét: az egyes menüket a saját céljaikra tervezik.

A nagyító ikon megnyitja a keresősávot
A fő "Start" menü a billentyűzet azonos nevű gombjával vagy a gyorselérési panel bal oldalán található Windows logóval nyílik meg. Reklám- és hírlapok jelentek meg benne, ott volt az elérhető alkalmazások listája, gombok a paraméterekhez, beállításokhoz való navigáláshoz és a számítógép leállításához.

A menü a Windows logóra kattintva nyitható meg
A jobb egérgombbal a helyi sáv "Start" ikonjára kattintva felsorolhatja a hasznos rendszerszolgáltatásokat. Ez felgyorsítja a gyakran használt Windows programok elérését.

Kattintson a jobb egérgombbal egy további menü megnyitásához
Menütranszformáció
Mivel gyakran a menü használatához kell folyamodnia, a Microsoft előírta annak személyre szabását. Módosíthatja a méretet, a csempék kombinációját, vagy törölheti őket, és szerkesztheti az elérhető mappák listáját.
Méretkorrekció
A menü ugyanúgy átméretezik, mint bármely más ablak. Csak húzza az egyik szélét a menü területének nagyításához vagy kicsinyítéséhez. A minimális méretet a tartalom mennyisége, a maximumot maga a rendszer határozza meg, általában a képernyő körülbelül 80% -a.

Húzza az éleket a menü átméretezéséhez
Csempékkel való munka
-
A menü összes lapja átruházható. Tartsa őket az egér bal gombjával, és húzza a kívánt helyre.

Csempeátadás Rögzítse a csempét és helyezze át egy másik helyzetbe
-
Eltávolíthat egy, több vagy összes lapkát úgy, hogy egyenként jobb egérgombbal rájuk kattint, és kiválasztja a "Feloldás" funkciót. Ugyanabban a helyi menüben kiválaszthatja a csempeméretet.

Egy ikon kibontása Kiválasztjuk a "Leválasztás a kezdőképernyőről" funkciót
-
Ha bármilyen alkalmazást új mozaikként szeretne hozzáadni a Start menühez, kattintson a jobb gombbal a parancsikonjára, és válassza ki azt a funkciót, amely rögzíti a kezdeti szakaszhoz. Ezt követően az alkalmazáslap megjelenik a menüben, de csak akkor, ha van hely egy új elemnek. Ha nincs elég hely, ki kell nyújtania a menüt, vagy el kell távolítania az extra csempéket.

Csempék hozzáadása Kiválasztjuk a "Rögzítés a kezdőképernyőhöz" funkciót
Testreszabhatja a mappákat és a személyre szabást, engedélyezheti a teljes képernyős módot
Van egy speciális szakasz a rendszer személyre szabási beállításainak kezeléséhez:
-
Bontsa ki a Rendszerbeállítások elemet.

Lépjen a rendszerparaméterekhez Nyissa meg a számítógép beállításait
-
Lépjen a "Testreszabás" blokkra.

Lépjen a személyre szabási beállításokhoz Válassza ki a "Testreszabás" szakaszt
-
Bontsa ki a "Start" alpontot, abban kiválaszthatja, hogy melyik alkalmazáslista található a menüben. A további beállításokban áthelyezheti a mappákat az "Intézőből" a menübe, és ennek megfelelően gyorsan hozzájuk férhet.

A Start menü beállításainak listája Állítsa be a megfelelő beállításokat a Start menü testreszabásához
-
A teljes képernyős mód itt is aktiválható. Próbálja ki ezt, majd indítsa el a Start menüt. Látni fogja, hogy teljes képernyősre bővül. Ez a mód azoknak szól, akik sok gyorselérési lapot helyeznek el.

Teljes képernyős mód aktiválása Kapcsolja be a teljes képernyős módot
Videó: A Start menü testreszabása
Visszaadva a régi menüt
Ha a régi menü kialakítása a Windows 7-ből jobban megfelel Önnek, vagy más okokból tetszett neki, akkor visszaküldheti. Először is, ha minden feleslegeset eltávolít a menüből, akkor az a lehető legegyszerűbb lesz, és részben hasonlóvá válik a régi verziójához.

A Start menüből eltávolíthat minden feleslegeset
Másodszor, számos olyan harmadik féltől származó program létezik, amelyek lehetővé teszik a valódi menü visszatérését. Például az ingyenes Classic Shell alkalmazás többféle ízt kínál: klasszikus, két oszlopos és abszolút másolatot a Windows 7-ből.

A Classic Shell program használatával visszatérhet a menübe a Windows 7 rendszerből
Ikon módosítása
Alapértelmezés szerint a Start menü Gyorselérési eszköztár a Windows 10 logó ikont használja. Cseréje csak a fent leírt Classic shell programmal lehetséges. A menü stílusának eldöntésekor ügyeljen az alsó blokkra, amely lehetővé teszi a javasolt ikonok egyikének kiválasztását, vagy saját feltöltését. Az új kép betöltése után a gyorselérési sáv ikonja megváltozik.

Új ikon kiválasztása a Start menüben
Ha később vissza akarja adni az alapértelmezett ikont, a pipa eltávolításával kapcsolja ki ezt a funkciót a programban. Lehetséges, hogy újra kell indítania a számítógépet, hogy a módosítások életbe lépjenek.
A Start menüvel kapcsolatos problémák megoldása
Idővel azt tapasztalhatja, hogy a menü leáll, vagy lassulni kezd. A probléma viszonylag gyakori, de lehetetlen pontosan megmondani, miért merült fel az Ön esetében, ezért kövesse az összes alábbi utasítást.
Az "Explorer" újraindítása
Az "Explorer" a rendszer összes mappáját és fájlját egyetlen egésszé kapcsolja. Ha megfagy, minden számítógépes szolgáltatás lefagyhat. Ebben az esetben újra kell indítania az explorer.exe folyamatot, amely az "Explorer" -ért felelős. Keresse meg a feladatkezelőn keresztül, kattintson rá a jobb gombbal, és válassza az "Újraindítás" funkciót.

Indítsa újra az explorer.exe folyamatot
Visszaállítás
Egyes rendszerparaméterek sérültek lehetnek. Érdemes elindítani az automatikus ellenőrzést:
-
Az Intéző használatával keresse meg a Windows / System32 / WindowsPowerShell / v1.0 mappát, és nyissa meg a PowerShellt rendszergazdai jogokkal.

A PowerShell indítása Futtassa a PowerShell programot rendszergazdaként
-
Regisztráljon, és futtassa a Get-AppXPackage -AllUsers | parancsot Foreach {Add-AppxPackage -DisableDevelopmentMode -Register "$ ($ _. InstallLocation) / AppXManifest.xml"}. Várja meg, amíg az automatikus vizsgálat befejeződik, indítsa újra a számítógépet, és ellenőrizze, hogy működik-e a menü.

Tisztítás végrehajtása a PowerShell segítségével Végrehajtjuk a parancsot, és a szkennelési eljárás után újraindítjuk a számítógépet
Különleges program
Van egy hivatalos Microsoft program, amely megpróbálja automatikusan megoldani a "Start" problémáját, a letöltéshez szükséges linket - https://aka.ms/diag_StartMenu. A segédprogram letöltése után futtassa és kattintson a "Tovább" gombra. Nem szükséges semmilyen teendő, néhány perc múlva jelentést kap arról, hogy találtak-e és megoldottak-e problémákat.

Nyomja meg a "Tovább" gombot, és várja meg a diagnosztikai eredményeket
Eltávolíthatom a Start menüt
A menüt nem lehet törölni, mivel maga a rendszer védi. Minden rendszerprogram és szolgáltatás, például a Microsoft Store vagy az Edge böngésző, nem távolítható el. Ne próbálja meg törölni a Start menüt, sok folyamat függ tőle, ezért a fájlok legalább egy részének törlése károsítja a rendszert.
A "Start" menüt a szokásos Windows eszközök és külső gyártók programjai egyaránt konfigurálják. Harmadik féltől származó segédprogramok használatával megváltoztathatja a tálcán lévő ikont. Ha problémái vannak a menüvel, indítsa újra az Intézőt, állítsa vissza a beállításokat és használja a hivatalos Microsoft alkalmazást.
Ajánlott:
A Vízforraló (elektromos, Zománcozott Stb.) Vízkőmentesítése Citromsavval, Ecettel, Szódával Stb

Gyakorlati tanácsok elektromos, zománcozott és fém edények tisztításához. Kerámia és üveg teáskannák tisztítása. Népi gyógymódok
Miből Lehet Kerítést Készíteni: Melyik A Jobb Egy Nyaraló Számára, Elvek és Tippek A Választáshoz, Előnyeik és Hátrányaik, Típusaik, Cél
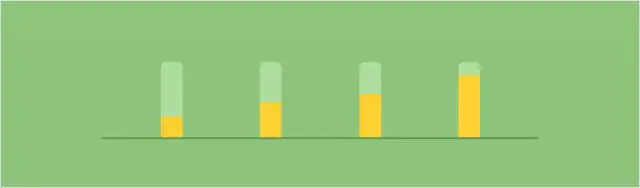
Az országkerítéseknek sokféle változata van, ez függ a funkciótól, a helytől és az anyagtól. Melyiket érdemesebb egy nyaralóba tenni, és miből lehet
Miért Nem Működik A Windows 10 Rendszeren A Start Gomb és Nem Nyílik Meg A Főmenü

A Windows 10 "Start" menüjének leggyakoribb problémái. A megjelenés okai. Megoldások: univerzális és egyedi esetekre
Ikonok A Windows 10 Mappákhoz - Testreszabás, Ikonváltás, Telepítés, Nyíl Eltávolítása, Parancsikon Létrehozása Stb

Mire szolgálnak az ikonok a Windows 10 rendszerben. Hogyan testreszabhatók vagy módosíthatók? Hol találhatók az ikonkészletek. Programok az ikonok cseréjéhez. Utasítás képekkel
Mikor Kell Brokkolit ültetni Palánták Számára: Holdnaptár 2019-re, általános Kifejezések és árnyalatok A Régiók Számára

A brokkoli káposzta palántái: ültetési időpontok, kedvező napok a 2019-es holdnaptár szerint, különösen a régiók számára
