
Tartalomjegyzék:
- Hogyan lehet megtalálni a számítógép IP-címét a helyi hálózaton
- Milyen IP-címeket használnak a helyi hálózaton
- Hogyan lehet megtalálni a számítógép privát IP-címét
- Képesség megtudni valaki más számítógépének IP-címét a helyi hálózaton
- Programok a belső IP-címek megjelenítésére
- Ismerje meg a helyi hálózat számítógépének IP-címét
2025 Szerző: Bailey Albertson | [email protected]. Utoljára módosítva: 2025-01-23 12:43
Hogyan lehet megtalálni a számítógép IP-címét a helyi hálózaton

Leggyakrabban helyi hálózatban dolgozva nem is gondolunk arra, hogy az adott vagy a számítógép melyik IP-címet használja. De ezek az információk hasznosak lehetnek a rendszergazdák számára, vagy ha saját maguk állítanak be hálózatot. És csak ilyen esetekre többféle módon lehet megtudni a számítógép címét.
Tartalom
- 1 Milyen IP-címeket használ a helyi hálózat
-
2 Hogyan lehet megtalálni a számítógép privát IP-címét
- 2.1 Parancssor
- 2.2 Vezérlőpult
- 2.3 LAN tulajdonságok
- 3 Képesség megtudni valaki más számítógépének IP-címét a helyi hálózaton
-
4 Program a belső IP-címek megjelenítésére
- 4.1 Speciális IP szkenner
- 4.2 10-Strike Network Scan
- 4.3 Ingyenes IP szkenner
- 4.4 MyLanViewer
- 5 Keresse meg a helyi hálózat számítógépének IP-címét
Milyen IP-címeket használnak a helyi hálózaton
Minden hálózati IP-cím 2 kategóriába sorolható:
- "Fehér" (külső, globális, nyilvános) - az internethez való kapcsolódáshoz és a globális hálózatokkal való interakcióhoz használják. Útvonaluk van, vagyis nyomon követik, küldik és fogadják az adatokat. Egyedinek kell lennie.
- Szürke (belső, privát, helyi) - a helyi hálózatok számára fenntartott értékek. Lehetővé teszi különböző eszközök számára, hogy ugyanazon a helyi hálózaton belül kommunikáljanak egymással.
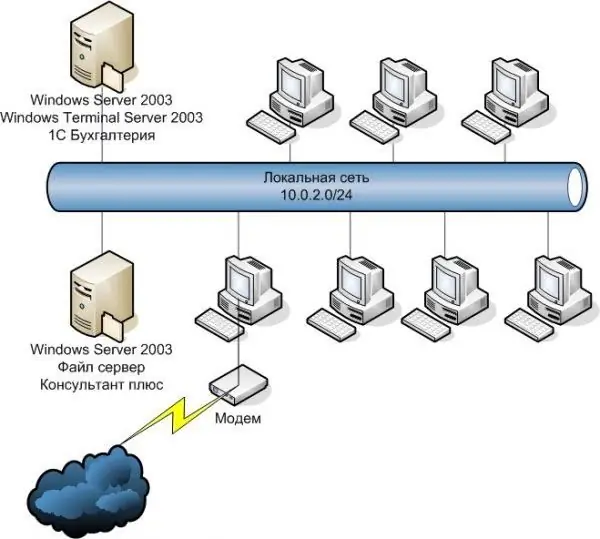
A "szürke" IP-címek lehetővé teszik, hogy a különböző eszközök ugyanazon a helyi hálózaton belül kommunikáljanak egymással
Hogyan lehet megtalálni a számítógép privát IP-címét
Az online szolgáltatások felajánlják, hogy pár kattintással megtudják az IP-címet. De az ő segítségükkel csak az internet elérésére használt külső címet lehet megtudni. És ha csak helyi (belső) IP-re van szüksége, akkor más módszereket kell használnia.
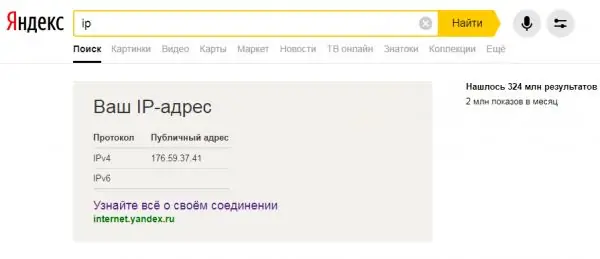
A népszerű online szolgáltatások (Yandex, 2ip stb.) Nem segítenek megismerni a számítógép helyi IP-címét
Parancs sor
A parancssor használatával gyorsan megtudhatja saját IP-jét. Univerzális, ezért alkalmas Windows XP, 7, 8 és 10 operációs rendszerekre. A különbség csak az interfész vizuális kialakításában lesz, a műveletek sorrendje azonos:
-
A "sort" megnyithatja a "Win + R" megnyomásával (a "Run" ablak megnyílik) vagy a keresés révén, mindkét esetben a "cmd" beírásával a mezőbe és az Enter megnyomásával. Vagy menjen a hagyományosabb módon: menjen a "Start" menübe, bővítse ki a "Standard" listát, és keresse meg a "Command Line" programot.

A "Parancssor" futtatásának módjai a Windows 7 példáján Célszerű a "parancssort" futtatni rendszergazdaként
-
Megjelenik egy fekete ablak, ahol meg kell adnia az "ipconfig" szót (idézőjelek nélkül), és nyomja meg az Enter billentyűt. A parancssor információkat jelenít meg az elérhető hálózati kapcsolatokról. Keresse meg az "Ethernet-adapter helyi csatlakozása" elemet. A szükséges információk az IPv4-címsorok.

Parancssor, az "ipconfig" parancs végrehajtása Ha részletesebb információt szeretne kapni a helyi hálózatról, használja az "ipconfig / all" parancsot
Kezelőpanel
IP-jét a "Hálózati és megosztási központon" keresztül tudja megtudni:
-
Nyissa meg a Start menüt, és lépjen a Vezérlőpultra.

A Vezérlőpult megnyitása Windows 7 rendszerben A "Vezérlőpulton" található eszközök a szokásos kereséssel is megtalálhatók
-
Ha a nézet kategória módban van, keresse meg a "Hálózat és Internet" elemet, és kattintson a "Hálózati állapot és feladatok megtekintése" elemre. És amikor a "Nagy ikonok" engedélyezve vannak, akkor megkeressük és kiválasztjuk a "Hálózati vezérlőközpont" lehetőséget.

"Vezérlőpult" a Windows 7 példáján A "Vezérlőpult" megjelenése és megjelenített funkciói a kiválasztott "Nézet" módtól függően eltérőek lehetnek
-
A bal oldali menüben kattintson az "Adapter paramétereinek módosítása" elemre.

Hálózati és megosztási központ A "Network Control Center" információkat jelenít meg az aktív hálózatokról és kapcsolatokról
-
Megjelenik a hálózati kapcsolatok listája. Kattintson a jobb gombbal a helyi hálózat ikonjára, majd a megnyíló menüben válassza az „Állam” lehetőséget.

Hálózati kapcsolatok A "Hálózati kapcsolatok" ablak a számítógép számára konfigurált és elérhető hálózatok listáját jeleníti meg
-
Megjelenik egy ablak, amelyben a "Részletek" gombra kell kattintania. A szükséges számítógép IP az "IPv4-cím" sorban lesz.

Helyi kapcsolat részletei Hasonló módon megtudhatja a globális IP-címét, ha megnézi az internethez kapcsolt hálózat "Állapot" adatait
Helyi hálózati tulajdonságok
Ez a módszer akkor releváns, ha a kapcsolatot manuálisan konfigurálták. Akkor a cím akkor is kiderülhet, ha a számítógépet ideiglenesen leválasztották a helyi hálózatról. És nagyon egyszerű megtenni:
-
Az asztal jobb alsó sarkában található csatlakozási ikon segítségével a "Network Control Center" -be megyünk. A jobb egérgombbal megnyithatja a kívánt elemet tartalmazó menüt, és egyetlen bal egérgombbal egy ablak jelenik meg a rendelkezésre álló kapcsolatokról azzal a lehetőséggel, hogy a „Központba” lépjen.

A hálózati kapcsolatok ikonján keresztül a "Hálózati és megosztási központba" léphet A Hálózati és megosztási központ különféle módokon érhető el, beleértve a szokásos Start menü keresést is - csak írja be
-
Az "Adapter paramétereinek módosítása" gombra kattintva keresse meg a rendelkezésre álló kapcsolatokat. Kattintson a jobb gombbal a helyi hálózat ikonjára, és válassza a "Tulajdonságok" lehetőséget.

Hálózati központ és Hálózati kapcsolatok ablak Ha a helyi hálózat jelenleg nincs csatlakoztatva, akkor lehetetlen ellenőrizni az IP-címet az "Állapot" menüpont segítségével.
-
Érdeklődünk az "Internet Protocol 4 version" iránt, jelölje ki és kattintson a "Properties" gombra. Általában az "automatikus letöltés" opció engedélyezett, de ha a címzés és a helyi hálózat önmagában lett konfigurálva, akkor a szükséges információk az "IP-cím" mezőben vannak.

Helyi kapcsolat és IPv4 tulajdonságok Ha valamilyen okból a helyi hálózat "nem akar" automatikus IP-címmel működni, akkor manuálisan kell hozzárendelni őket
Képesség megtudni valaki más számítógépének IP-címét a helyi hálózaton
Határozza meg a helyi hálózathoz csatlakoztatott adott számítógép IP-címét, ha ismeri a nevét. Ehhez nyissa meg a "Parancssor" parancsot, és írja be a "ping -a" szót a billentyűzetről, és adja meg a nevet szóközzel elválasztva - a sor tartalmazza a címet. Alternatív megoldásként "ping NAME", ahol a NAME a számítógép neve.
De ha valaki más eszközén nincs adat, akkor csak az "arp -a" parancsot használhatja, amely a hálózatban aktív IP-táblát jeleníti meg.
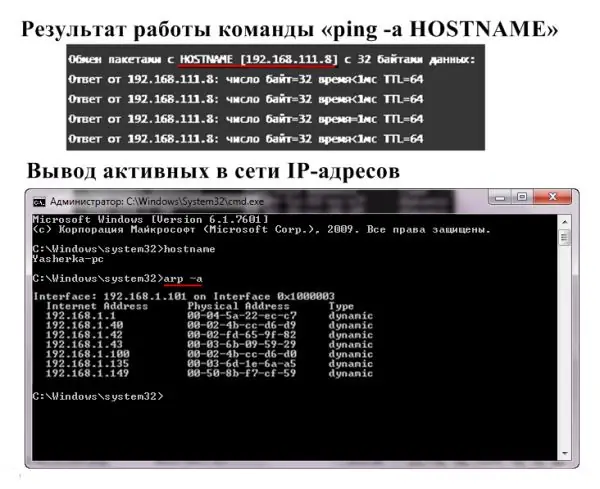
Amikor helyi hálózatot csatlakoztat az internethez, az "arp -a" parancs magán- és globális IP-címeket egyaránt megjelenít
Programok a belső IP-címek megjelenítésére
A belső IP-címek keresésére szolgáló alkalmazásokat hálózati szkennereknek nevezzük. Természetesen szükségük van rájuk, hogy "megkönnyítsék az életet" a rendszergazdák számára, de ha szükséges, vagy csak kíváncsiságból, minden felhasználó használhatja őket.
Advanced IP szkenner
Az "Advanced IP Scanner" szoftver beolvassa a helyi hálózatot, megjelenítve az összes csatlakoztatott eszközt. A megadott információk nem korlátozódnak csak az IP-re, a listában láthatja a MAC-címet, a számítógép nevét és a gyártót is. További funkciók:
- hozzáférés FTP-hez és megosztott mappákhoz;
- számítógépek távvezérlése.
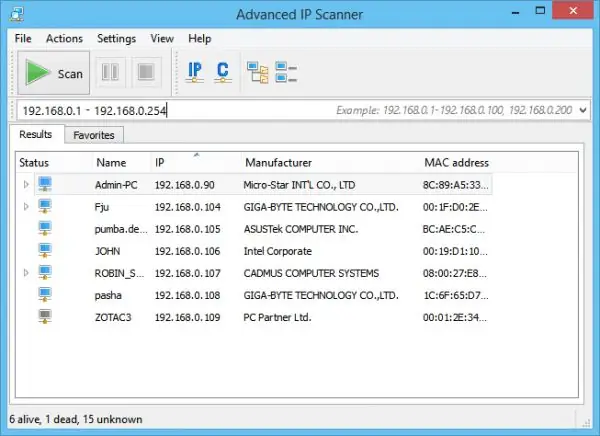
Az Advanced IP Scanner intuitív felülettel rendelkezik, és nem igényel telepítést
10-Strike Network Scan
A 10-Strike Network Scan alkalmazás elemzi a helyi portokat és IP-címeket. Lehetőségek:
- teljes információ - név, típus, adaptergyártó, IP, DNS és MAC címek;
- többszálas;
- a szükséges IP-címek tartományának kiválasztása;
- elemzési eredmények másolása vagy exportálása.
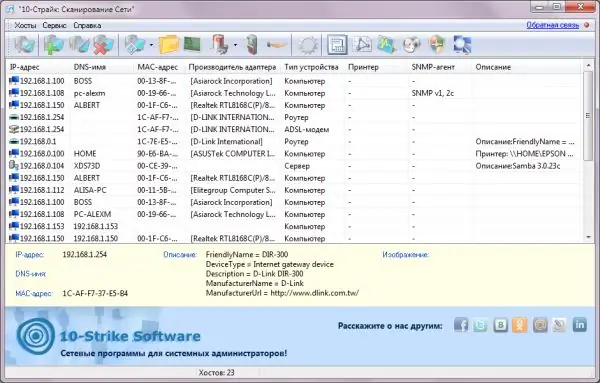
A "10 Strike" szkenner program kifejezetten a helyi hálózatok adminisztrációjára összpontosít
Ingyenes IP szkenner
A Free IP Scanner szoftvert a helyi hálózatok megfigyelésére fejlesztették ki. Főbb jellemzők:
- megjeleníti az IP-címeket és az eszköz adatait;
- minimalista felület;
- gyors szkennelés (többszálas);
- nagyszámú beállítás a hálózati elemzéshez.
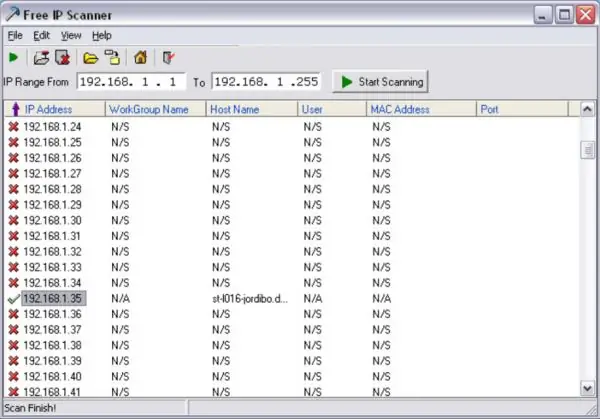
Az ingyenes IP szkenner alkalmas nagy helyi hálózatok beolvasására
MyLanViewer
A "MyLanViewer" a fájlok számítógépek közötti szabad cseréjére szolgál. De a csatlakoztatott eszközöket is vizsgálja, megadva azok IP- és MAC-címeit, erőforrásait, sőt részletes műszaki paramétereket is. További plusz a lakonikus felület.
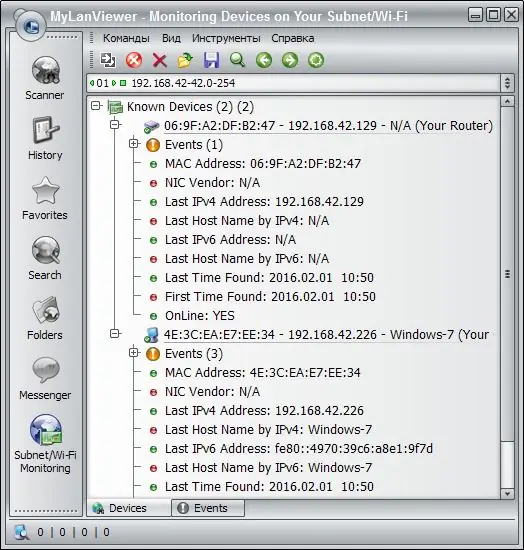
A "MyLanViewer" program segítségével figyelemmel kísérheti és elmentheti más számítógépek tevékenységeit a helyi hálózatban
Ismerje meg a helyi hálózat számítógépének IP-címét
Ha ismeri a számítógép IP-címét, akkor a nevének kiderítése egyszerű:
-
Futtassa a "Parancssor" adminisztrátorként.

A "Parancssor" elindítása A Futtatás rendszergazdaként eltávolítja a Windows védelmi korlátozásait
-
Írja be a "tracert" parancsot idézőjelek nélkül, és írja be a szóban forgó számítógép IP-címét szóköz után. Nyomja meg az Enter billentyűt, az ablak megjeleníti a nevet.

Parancssor, az IP-címet meghatározó "tracert" végrehajtása A tracert parancs ellenőrzi a cím elérhetőségét a helyi hálózaton, megadva az eszköz nevét az adott IP-vel
-
Ha meg kell találnia saját számítógépének nevét, célszerűbb a "hostname" parancsot használni.

Parancssor, hajtsa végre a "hostname" parancsot A helyi hálózat számítógépének neve IP-cím nélkül is megtalálható
Saját számítógépének IP-címének megkeresése egyszerű. Elég, ha ismerünk néhány parancssori parancsot. Vagy csak nézze meg a "Részletek" részt az aktív kapcsolat állapotában.
Ajánlott:
Hogyan Lehet Otthon Megmosni és Párolni Az Esküvői Ruhát, Lehet-e Mosógépet Használni, Hogyan Lehet Simítani A Fátylat

Az esküvői ruha otthoni tisztítása, mosása, párolása, szárítása és vasalása
Hogyan Lehet Megtalálni A Telefont, Ha Ki Van Kapcsolva - Otthon és Más Helyeken, Keressen Egy Eszközt Androidon és Más Operációs Rendszeren Számítógépen Keresztül, SIM-kártyával,

A kikapcsolt telefon megtalálásának különféle módjai. Amikor az eszköz nem található, és hogyan ne veszítse el
A Laptop Vagy A Számítógép Nem Látja A WiFi Hálózatot: Mit Kell Tenni, Hogyan Lehet Megoldani A Problémát A Wi-Fi Kapcsolattal

Miért nem jeleníti meg a rendszer az Ön Wi-Fi hozzáférési pontját? Mi a teendő, ha csak a hálózata nem látható, vagy ha a kapcsolatok listája teljesen üres
Egy Macska Vagy Egy Macska Eltűnt: Mit Kell Tennie, Hol Kell Keresni Egy állatot, Hogyan Lehet Megtalálni Az Elveszett Cicát, Tippek és Trükkök A Tulajdonosoknak

Miért tűnt el a macska; hol és hogyan kell keresni; hol lehet hirdetéseket beküldeni; mit kell tenni, ha a macskát nem találják meg azonnal, mit kell kezdeni a megtalált macskával
Hogyan Lehet Eltávolítani A Verejték Szagát A Ruhákról, Beleértve A Hónalj Alatt Is, Hogyan Lehet Megszabadulni Tőle, és Hogyan Lehet Eltávolítani Egy Bőrkabátból, Kabátból és Egyé

Hogyan lehet hagyományos módszerekkel és ipari eszközökkel eltávolítani a különböző szövetből készült ruhák izzadságszagát? Utasítás. Videó
