
Tartalomjegyzék:
2025 Szerző: Bailey Albertson | [email protected]. Utoljára módosítva: 2025-01-23 12:43
A Yandex böngésző beállításai: hol találhatók, mik azok és hogyan változtathatók meg
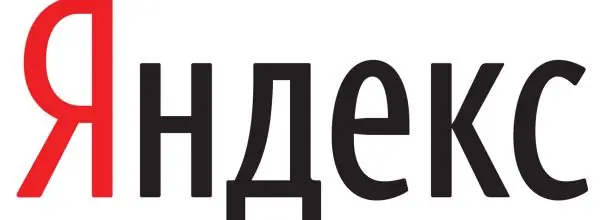
Minden böngészőt személyre szabhat és kell testreszabni. Vessünk egy pillantást a Yandex. Browser alkalmazásban módosítható beállítási menüre, valamint a megváltozott opciók más eszközre történő mentésének és átvitelének módjára.
Tartalom
-
1 Milyen beállítások érhetők el a Yandex böngészőben, hol találhatók és hogyan változtathatók meg
- 1.1 A böngésző megjelenésének megváltoztatásának lehetőségei
- 1.2 A proxykiszolgáló beállításainak és titkosításának módosítása a GOST szerint
- 1.3 Böngészőadatok szinkronizálása megosztott fiók használatával
- 1.4 Az internet sebességének javítása a "Turbo" részben
- 1.5 Kísérleti funkciók
- 1.6 Keresőmotor kiválasztása és a hangsegéd bekapcsolása
- 1.7 A nem megfelelő hirdetések blokkolása
- 1.8 Letöltési előzmények törlése és összeomlási jelentések küldése a Yandex Browser részére
- 1.9 A betűtípus és az oldalméret beállítása
- 1.10 Az interfész nyelvének megváltoztatása és az oldal fordításának beállítása
- 1.11 Mappa kiválasztása fájlok letöltéséhez
- 1.12 Videó: Yandex böngésző beállításai
-
2 A Yandex böngésző összes beállításának visszaállítása
- 2.1 Videó: a Yandex böngésző beállításainak visszaállítása
- 2.2 A Yandex böngésző beállításainak visszaállítása
- 3 A Yandex böngésző beállításainak átvitele egy másik számítógépre
Milyen beállítások érhetők el a Yandex böngészőben, hol találhatók és hogyan változtathatók meg
Csak két kattintással léphet a blokkhoz a beállításokkal:
-
Kattintson az egér bal gombjával az ikonra három vízszintes vonal formájában az ablak jobb felső sarkában.

Böngésző menü ikonra Kattintson a három soros ikonra
-
A listában kattintson a "Beállítások" elemre.

A böngésző menü szakaszainak felsorolása A menüben válassza a "Beállítások" részt
Megnyílik a belső Yandex Browser fül, amely tartalmazza a beállítás fő paramétereit.
A böngésző megjelenésének megváltoztatásának lehetőségei
A "Megjelenés beállításai" részben megváltoztathatja a program felületét. Alapértelmezés szerint a blokk összes eleme engedélyezve van. Letiltásukhoz csak törölje a jelölést a jelölőnégyzetből. Vizsgáljuk meg az egyes lehetőségeket külön:
-
mutasd meg a Yandex gombot. A címsávtól balra található, "I" betű formájában. Ha rákattint, a felhasználó az azonos nevű keresőmotorhoz jut;

Yandex gomb A "Yandex" gomb a böngésző címsorától balra található
- az "Intelligens sor" oldalcímeket jelenítse meg "Domain> cím" néven. Ha ez az elem engedélyezve van, akkor a többi cím helyett a domaint (a webhely főoldalának címét) és az aktuális oldal nevét fogja látni;
- nyissa meg a webhely főoldalát a Smart Line-ban található domainjére kattintva. Ha gyorsan el kell mennie egy adott erőforrás kezdőlapjára, kattintson a tartományra (a cím azon részére, amely a címsáv elején található);
-
Másolás és megosztás gombok megjelenítése a SmartBoxban. Az opció lehetővé teszi, hogy gyorsan átmásoljon egy linket egy webhelyre, vagy megossza azt a közösségi hálózaton: Vkontakte, Facebook, Twitter és Odnoklassniki;

Másolás és megosztás gombok A "Másolás" és a "Megosztás" gombok segítségével gyorsan másolhat egy linket egy erőforráshoz, és megoszthatja azt barátaival bármely közösségi hálózaton
-
mutassa meg az "Intelligens vonal" gombot az olvasási mód engedélyezéséhez. A címsorban található közvetlenül az oldalfrissítés ikon után. Olvasási módban csak magát a cikket látja, felugró hirdetések nélkül, amelyek zavarják az információk érzékelését. Kiválaszthatja a szemének kényelmes betűtípust és háttérszínt;

Olvasási mód gomb Az olvasási mód lehetővé teszi a felhasználók számára, hogy a cikkeket kényelmes formátumban olvassák
- kapcsolja ki a háttéranimációkat az akkumulátor kímélése érdekében. Az animáció növeli a készülék energiafogyasztását. Az akkumulátor gyors lemerülésének megakadályozása érdekében hagyjon pipát az opció mellett;
- animált hátteret jelenítsen meg új lapon nagy felbontásban. Ha azt szeretné, hogy a böngészője szépen legyen megtervezve, engedélyezze ezt az elemet;
-
mutasson személyes ajánlástáblázatot egy új Zen fülön. A Zen olyan cikkek leírását tartalmazza, amelyeket a Yandex Browser személyesen ajánl Önnek olvasásra. A kiválasztás a keresési lekérdezések és a felkeresett webhelyek listája alapján történik. A szalag a könyvjelzősáv alatt található minden megnyíló új lapon;

Zen feed a Yandex böngészőben A böngészőajánlási hírcsatorna a könyvjelzősáv alatt található
- jelölje ki az aktív fület. Ha engedélyezi ezt az opciót, akkor nem veszíti el az aktuális lapot a sok nyitott oldal közül;
- lehetővé teszi az online videók megtekintését egy külön ablakban. A filmeket vagy csak rövid videókat ebben az esetben a nyitott fülektől külön, vagyis egy új ablakban játsszák le.
A proxykiszolgáló beállításainak és titkosításának módosítása a GOST szerint
A „Hálózat” blokkban a Yandex Browser felhasználó a „Proxykiszolgáló beállításainak módosítása” gombbal konfigurálhat egy proxykiszolgálót a számítógépén. Ez biztosítja az internet névtelenségét. A valódi IP-címét, ami a valódi tartózkodási helyét jelenti, elrejtik a többi hálózati felhasználó előtt.
Ha olyan webhelyre van szüksége, például a www.gosuslugi.ru webhelyre, amely a GOST algoritmusok szerinti titkosítást használ, jelölje be a „Csatlakozás helyekhez titkosítással a GOST szerint” elem bal oldalán található jelölőnégyzetet. Ebben az esetben telepítenie kell a "CryptoPro CSP" segédprogramot. Ez elérhető a hivatalos honlapon.
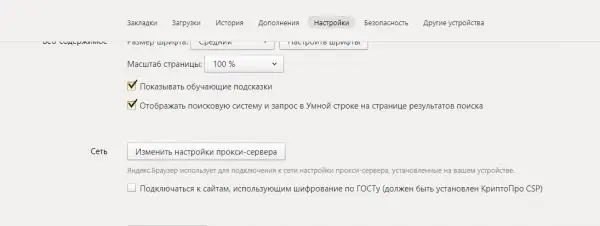
A "Hálózat" blokkban konfigurálhat egy proxy szervert, és átválthat olyan erőforrásokra, amelyek a GOST szerint titkosítást használnak
A böngésző adatainak szinkronizálása megosztott fiókkal
A szinkronizálás a "Beállítások" fül első blokkjában van konfigurálva. Ez lehetővé teszi az összes könyvjelző, jelszó, böngészési előzmények, böngésző beállítások és egyéb Yandex böngésző paraméterek áthelyezését más eszközökre. Ez az általános Yandex-fiók miatt lehetséges. A szinkronizáláshoz egyszerűen jelentkezzen be fiókjába. Ez különösen akkor kényelmes, ha valaki más számítógépén a Yandex böngészőben kell dolgoznia.
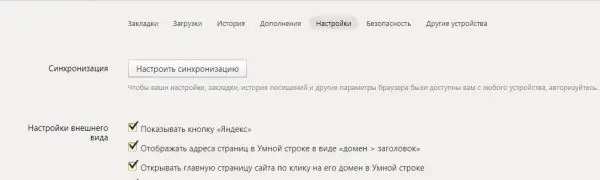
A szinkronizálás visszaállítja a Yandex Browser összes adatait más eszközökön, beleértve a programbeállításokat is
Az internet sebességének javítása a "Turbo" részben
Ez a paraméter lehetővé teszi a program felgyorsítását, ha az internet sebessége csökkent. Itt kiválaszthatja a következő értékeket:
- "A lassú kapcsolatok automatikus bekapcsolása." Ha nem akarja minden alkalommal manuálisan engedélyezni ezt a módot;
- "Mindig be van kapcsolva". Akkor használható, ha az internetkapcsolat sebessége mindig alacsony;
- "Kikapcsolva". Válassza ezt az értéket, ha biztos abban, hogy az internet sebessége soha nem fog lassulni.
Aktiválhatja a kapcsolat sebességének változásáról szóló értesítéseket és engedélyezheti a videotömörítést is. Alapértelmezés szerint ezek az opciók be vannak jelölve.
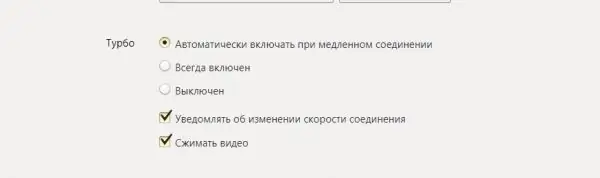
Javítsa az internet sebességét a "Turbo" részben
Kísérleti jellemzők
Nem minden Yandex Browser felhasználó tudja, hogy rejtett beállításai vannak. Ezeket kísérleti tulajdonságoknak nevezzük, és külön titkos szakaszban vannak.
A titkos szakasz megnyitásához írja be a címet: browser: // flags / a böngészősávba.
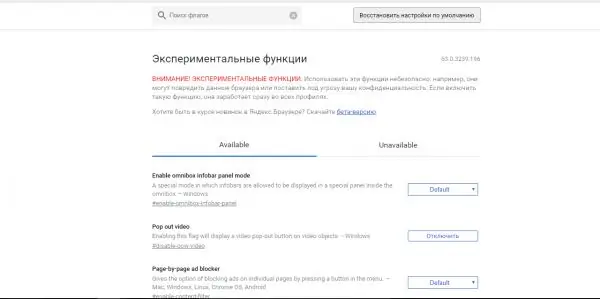
Nem biztonságos a paraméterek módosítása a kísérleti ablakban
Miért hasznosak a kísérleti funkciók:
- növeli a böngésző teljesítményét és növeli a munka sebességét (kísérleti vászonfunkciók, görgetés előrejelzése, egyszerű gyorsítótár a HTTP-hez és mások számára);
- reklámok blokkolása (Oldalanként blokkoló hirdetések);
- tartalmazzák az animációt (animációs effektusok), az elmosódás és a visszaverődés vizuális hatásait és még sok mást.
Ha azt észleli, hogy a böngésző lassúvá vált, kattintson az "Alapértelmezett beállítások visszaállítása" gombra. Az ebben az ablakban végrehajtott összes módosítást elvetjük.
Keresőmotor kiválasztása és a hangsegéd bekapcsolása
A "Keresés" blokkban válassza ki a "Smart Line" keresőmotorját. Lehet a Yandex, a Google, a Mail. Ru, a DuckDuckGo és a Wikipedia.
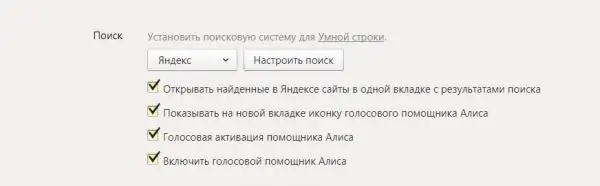
A Yandex beállításai "Keresés" szakaszában módosítandó paraméterek
A következő paraméterek is elérhetők:
- a Yandex-ben található webhelyek megnyitása ugyanazon a lapon a keresési eredményekkel együtt. Ez kényelmetlen, mivel mindig visszatér a keresési eredmények oldalára, elhagyva a megtalált webhelyet;
-
az új fülön megjelenik az "Alice" hangsegéd ikonja. Ez egy kék-lila gomb a Zen ajánlástáblázat bal oldalán. Miután rákattintott, a felhasználó hangot ad a kérdésnek, és az "Alice" megadja a keresési eredményt az interneten a "Yandex" keresőmotor segítségével;

Gomb az "Alice" hangsegéd aktiválásához Nyomja meg a gombot, és kérjen
- "Alice" asszisztens hangaktiválása. Ezzel az opcióval aktiválhatja az "Alice" -t anélkül, hogy rákattintana az új lapon található gombra;
- bekapcsolva az Alice hangsegédet. Ha nem akarja használni ezt az opciót, akkor letilthatja azt a négyzet bejelölésével.
A nem megfelelő hirdetések blokkolása
A Yandex fejlesztői saját beépített hirdetésblokkolót kínálnak. Két lehetőséget engedélyezhet:
- blokkolja a megdöbbentő hirdetéseket: erotikus, pornográf képekkel és katasztrófákról, erőszakos áldozatok, szervbetegségek stb.
- blokkolja a böngészést zavaró hirdetéseket: villogó képek; ablakok és fülek, amelyek megnyílnak, ha az oldalon üres helyre kattint.
Megszabadulhat a fenti nem megfelelő képektől az interneten, ha bejelöli az ezen elemek melletti négyzetet.
Ha meg szeretné tekinteni, hogy mely képek vannak letiltva, kattintson a "Letiltott képek" gombra. Annak megakadályozása érdekében, hogy a blokkoló bizonyos webhelyeken működjön, vegye fel őket egy speciális listára a "Kivételes webhelyek" gombra kattintva.
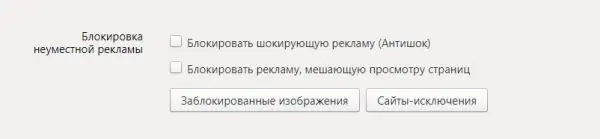
A nem megfelelő hirdetések blokkolásához jelölje be az azonos nevű négyzeteket
Letöltési előzmények törlése és összeomlási jelentések küldése a Yandex böngészőnek
A "Személyes adatok" szakasz lehetővé teszi a tippek aktiválását a webhelycímek és a keresési lekérdezések beírása közben, összeomlási jelentések és statisztikák összeállításához a böngésző használatáról. Egy speciális Ne nyomon követés funkció kérést küld az internetes erőforrásoknak, és arra kéri őket, hogy ne kövessék nyomon az adatait.
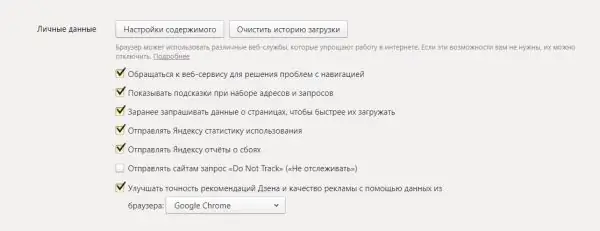
Módosítsa a beállításokat a "Személyes adatok" részben
A böngészővel letöltött fájlok listájának megszabadulása:
- Kattintson a "Letöltési előzmények törlése" gombra.
- Válassza ki, hogy mennyi ideig tart az információk törlése.
-
Ellenőrizze a böngésző memóriájából eltávolítandó adattípusokat: böngészési és letöltési előzmények, gyorsítótár-fájlok, jelszavak, sütik, űrlapok automatikus kitöltésével kapcsolatos információk.

Letöltési előzmények, látogatások és egyéb adatok törlése Távolítsa el a felesleges adatokat a böngészőből
- Kattintson az "Előzmények törlése" gombra.
A "Tartalombeállítások" részben engedélyezheti vagy letilthatja a következő lehetőségeket:
- sütik tárolása;
- előugró ablakok;
- Flash tartalom a weboldalakon;
- Képek;
- JavaScript;
- a protokollok feldolgozása.
A betűtípus és az oldalméret beállítása
A "Webtartalom" blokkban kiválaszthatja a betűtípus típusát, méretét, beállíthatja az oldal méretét. Ez a személyre szabott szövegbeállítás különösen fontos a látássérült felhasználók számára.
Ha oktatási tippekre van szüksége, jelölje be a megfelelő négyzetet. A második paraméter megmutatja a keresőmotort és a lekérdezést, amelyet a keresési eredményeket tartalmazó lap "Intelligens sorában" írt.
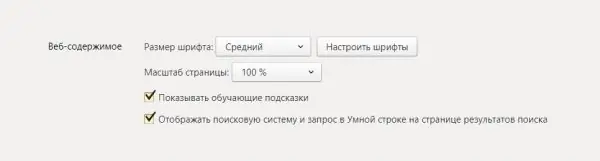
Testreszabhatja a betűtípus beállításait és az oldal méretét
Az interfész nyelvének megváltoztatása és az oldalfordítás beállítása
A "Nyelvek" részben konfigurálhatja az oldalak idegen nyelvről történő fordítását.

A "Nyelvek" szakasz a következő beállításokat tartalmazza a nyelvek és a fordítás beállításához
Ebben a szakaszban a következő paramétereket módosíthatja:
- "Felajánlja a felület nyelvétől eltérő oldalak fordítását." Erre azoknak az embereknek van szükségük, akik nem értik az angolul vagy bármely más nyelven írtak jelentését;
- "Szó és kifejezések fordításának ajánlása a szöveg kiemelésekor." Az opció azok számára kényelmes, akik idegen nyelvet tanulnak, vagy akik általában megértik az írottak jelentését, de nem tudnak egyetlen szót vagy kifejezést lefordítani;
- "Fordítsa le a szavakat úgy, hogy az egérrel a kurzort mozgatja, és megnyomja a Shift gombot.
A "Nyelvbeállítások" gombra kattintva megnyílik egy ablak a következő paraméterekkel:
- nyelv hozzáadása;
- az interfész nyelvének megváltoztatása;
-
engedélyezze a helyesírás-ellenőrzést az interfész nyelvén és a bal oszlophoz hozzáadott más nyelveken.

Nyelv beállítása Nyelvek hozzáadása, a helyesírás-ellenőrzés engedélyezése és a felület nyelvének módosítása a "Nyelvek" ablakban
Mappa kiválasztása fájlok letöltéséhez
Ebben a szakaszban megváltoztathatja azt a mappát, ahová az internetről származó fájlok letöltésre kerülnek. Alapértelmezés szerint letöltéseknek vagy "letöltéseknek" hívják. Másik mappa elhelyezéséhez kattintson a "Módosítás" gombra, és adja meg az elérési utat a megnyíló "Windows Intézőben".
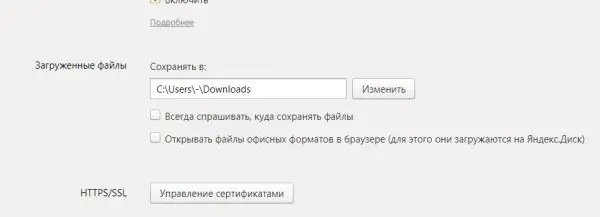
Ebben a részben megváltoztathatja a fájlok internetről való letöltésének mappáját
Ha folyamatosan módosítania kell a letöltési mappát, jelölje be a "Mindig kérdezze meg a fájlok mentési helyét" bal oldali jelölőnégyzetet. Ha csak irodai formátumban kell megtekintenie a dokumentumokat, és nem töltse le őket, jelölje be a "Fájlok megnyitása irodai formátumban egy böngészőben" jelölőnégyzetet. Először a dokumentum megnyílik a Yandex böngészőben, és ha úgy dönt, hogy szüksége van rá a számítógépére, töltse le.
Videó: Yandex böngésző beállításai
A Yandex böngésző összes beállításának visszaállítása
A Yandex böngészőnek lehetősége van visszaállítani (visszaállítani a paramétereket az eredeti értékükre) az összes beállítást:
- Nyissa meg az alapbeállításokat tartalmazó lapot. Az oldal alján keresse meg a Speciális beállítások megjelenítése gombot.
- Keresse meg a "Böngésző beállításainak visszaállítása" szakaszt. Kattintson a "Beállítások visszaállítása" gombra.
-
Erősítse meg a műveletet az új kis ablakban a "Visszaállítás" gombra kattintva.

Gyári beállítások visszaállítása Erősítse meg, hogy vissza akarja állítani az összes paramétert az eredeti értékre
Ezt követően látni fogja, hogy:
- az összes böngészőbővítmény le van tiltva;
- az összes személyes adatot és a rögzített füleket törölték;
- az alapértelmezett keresőmotor visszatért;
- a gyorsítótár kiürült.
Videó: a Yandex böngésző beállításainak visszaállítása
A Yandex böngésző beállításainak visszaállítása
A Yandex beállításai összezavarodhatnak. Például egy program telepítése után a keresőmotor megváltozhat. A szoftverrel együtt letölthető a Sputnik@mail. Ru vagy a Guard@mail. Ru.
Az ilyen helyzetek elkerülése érdekében a Yandex fejlesztői azt tanácsolják, hogy telepítse a "Böngészőkezelőt". A program figyelmeztet, ha harmadik féltől származó programok az Ön tudta nélkül akarják megváltoztatni a böngésző beállításait. A kezelő lehetővé teszi, hogy visszavonja ezeket a módosításokat.
A keresőmotor visszaállításához el kell távolítania a számítógépen a Mail. Ru kereséssel társított programokat:
-
Kattintson a Start gombra a Windows alsó sávján vagy a billentyűzeten.

Start menü PC-n Nyissa meg a "Vezérlőpult" elemet a "Start" menüből
-
Nyissa meg a Vezérlőpult menüt, majd a Programok és szolgáltatások lehetőséget.

Vezérlőpult ablak Válassza a "Programok és szolgáltatások" szakaszt
-
Keresse meg a "Sputnik" vagy a "Guard" listát. Kattintson az elemre a jobb egérgombbal, és válassza a "Törlés" lehetőséget.

Programok és szolgáltatások ablak Keresse meg a listában a Mail. Ru fájlhoz kapcsolódó programokat
- Most ellenőrizze a PC indítási szakaszát. Ehhez tartsa lenyomva a Ctrl + Shift + Delete billentyűket.
- Válassza a "Feladatkezelő" szakaszt.
-
Lépjen a "Startup" blokkra. Kapcsolja ki a folyamatokat a Mail. Ru névvel. Ehhez kattintson a bal egérgombbal a folyamatra a kiválasztásához, majd kattintson az alábbi "Letiltás" gombra.

Indítás fül Keresse meg és tiltsa le a Mail. Ru fájlhoz kapcsolódó folyamatokat
- Menjen a "Beállítások" szakaszra a Yandex böngészőben. Keresse meg a "Keresés" blokkot, és állítsa be a kívánt keresőmotort.
Ha elveszítette más beállításait, akkor visszakaphatja azokat, ha törli a profilt a "Beállítások" részben és újraszinkronizálja. A szinkronizálásról a cikk következő szakaszában fogunk beszélni.
A Yandex Browser beállításainak átvitele egy másik számítógépre
A szinkronizálás segít a megváltozott böngészőbeállítások átvitelében egy másik számítógépre. Állítsa vissza a böngésző beállításait egy másik eszközön az alábbiak szerint:
- Nyissa meg a "Beállítások" fület.
- Az első "Szinkronizálás" blokkban kattintson a "Szinkronizálás konfigurálása" elemre.
-
A böngésző áthelyez egy másik fülre. Ha már bejelentkezett a Yandex postafiókjába ebben a böngészőben, és elmentette a jelszavát, akkor a rendszer először felajánlja ezt a fiókot. Ha el akarja menteni a beállításokat ebben a fiókban, kattintson a "Szinkronizálás engedélyezése" gombra. Ellenkező esetben kattintson az "Engedélyezés más fiókkal" gombra.

Szinkronizálás a Yandex fiókkal Kapcsolja be a szinkronizálást a fiókjával
-
A bejelentkezési oldalra kerül. Ha van e-mail fiókja, adja meg az abból származó adatokat. Ellenkező esetben kattintson a "Fiók létrehozása" gombra.

Jelentkezzen be Yandex-fiókjába Jelentkezzen be a rendszerbe
-
Töltse ki az összes mezőt: név, vezetéknév, bejelentkezés, jelszó, mobiltelefonszám. Kattintson a "Kód letöltése" gombra a telefonszám megerősítéséhez.

Yandex-fiók regisztrációja Töltse ki az űrlapot a Yandex-fiók regisztrálásához
- Írja be a kódot, majd kattintson a "Megerősítés" gombra.
- Kattintson a sárga "Regisztráció" gombra.
-
A rendszer megnyit egy fület, amelyben értesíti Önt arról, hogy a szinkronizálás be van állítva és készen áll a működésre. Felajánlja a "Yandex. Disk" telepítését is, hogy az összes adatot a felhőben tárolja. Kattintson a "Ablak bezárása", az "Yandex. Disk telepítése" vagy a "Beállítások módosítása" gombra a szinkronizált adatok halmazának megtekintéséhez és módosításához.

Szinkronizálás üzemkész értesítés Az adatok szinkronizálása a Yandex fiókkal engedélyezve van
-
Ellenőrizze, hogy van-e pipa az összes szinkronizálni kívánt elem mellett, beleértve a Beállításokat is.

Paraméterkészlet a szinkronizáláshoz Válassza ki a szinkronizálni kívánt lehetőségeket
- Kattintson az "Ablak bezárása" gombra. Most biztonságosan bejelentkezhet a Yandex-fiókjába más eszközökön: látni fogja az összes könyvjelzőt, beállítást és egyéb adatot, amely az eredeti számítógépen volt.
A Yandex Browser számos beállítással rendelkezik, a böngésző megjelenésének paramétereitől és a letöltési mappa megválasztásától kezdve a hirdetések blokkolásáig, az IP-cím megváltoztatásáig és a hangalapú keresésig Alice segítségével. Két fő kattintás után az összes fő paraméter a szemed elé kerül. A beállításokat mentheti Yandex-fiókjába, és szinkronizálással áthelyezheti őket egy másik eszköz böngészőjébe. Ha nem tetszik a böngészőben korábban beállított paraméterek, állítsa vissza azokat az eredeti értékekre.
Ajánlott:
Melyik Epilátor Jobb Otthoni Használatra - Lézer és Más Típusú, Az Arc és A Bikini Területére, Az érzékeny Bőrre Vonatkozó Lehetőségek, Alapvető Paraméterek és Felhasználói Vélemén
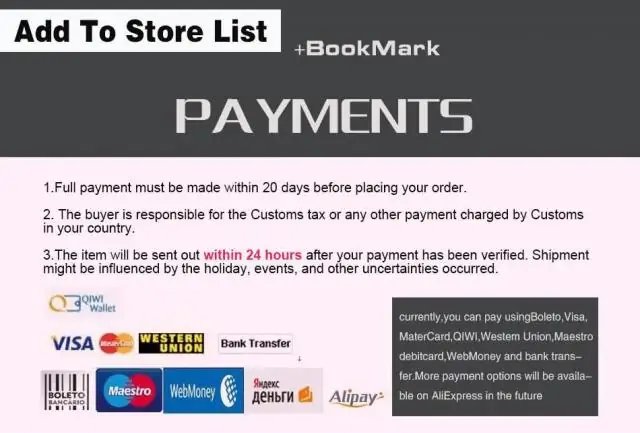
Az epilátorok kinevezése és típusai. Az eszközök működésének leírása. Hogyan válasszuk ki közülük a legjobbat. Melyek a gondoskodás szabályai. A legjobb márkák véleménye
Melyik A Jobb: Vas, Gőzös Vagy Gőzfejlesztő (összehasonlító Jellemzők Paraméterek Szerint), Vélemények

Különbség a vas, a gőzfejlesztő és a gőzölő között. Funkcionális és tervezési jellemzők. Összehasonlítás jellemzők szerint. Fogyasztói vélemények
A Yandex Böngésző Ingyenes Frissítése A Windows Rendszeren - Miért, Ha Ez Megtörtént, Megnézzük A Meglévő Verziót, Feltesszük Az Utolsót, Elvégezzük A Konfigurációt

A Yandex böngésző verziójának frissítése vagy visszagörgetése. Részletes utasítások, bevált lépések
A Yandex Böngésző Teljes Eltávolítása A Számítógépről - Utasítások és Tippek A Fényképek és Videók Készítéséhez

A Yandex.Browser eltávolítása az összes operációs rendszerről. Bevált lépésről lépésre
A Yandex Böngésző Alapértelmezett Telepítése Különböző Verziójú Windows (Windows) Rendszerekre, Beleértve A 7, 8, 10 - Lépésről Lépésre Történő Utasításokat Fotókkal és Videókkal

Miért válassza a Yandex Browser-t alapértelmezett böngészőként? Az alapértelmezett böngésző megváltoztatása a Windows 7, 8, 10 rendszerben. Hogyan különböznek a módszerek a rendszer különböző verzióiban
