
Tartalomjegyzék:
2025 Szerző: Bailey Albertson | [email protected]. Utoljára módosítva: 2025-01-23 12:43
Az élő háttérkép beállítása az asztalon a Windows 10 rendszerben
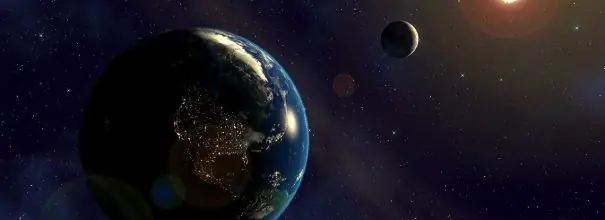
Mindig jó látni a képernyőn egy gyönyörű képernyővédőt. Ha úgynevezett élő háttérképeket telepítenek háttérként, bármikor eltávolodhat a rutinszerű, monoton munkától és elmehet a tengerpartra, vagy megnézheti a naplementét. Töltse le az internetre, telepítse számítógépére, és élvezze a színes mozgóképeket.
Tartalom
-
1 Mi az "élő háttérkép"
1.1 Videó: milyenek az élő háttérképek az asztalon
-
2 program az élő háttérkép telepítéséhez az asztalon a Windows 10 rendszerben
-
2.1 DeskScapes 8
2.1.1 Videó: Hogyan működik a DeskScapes 8
-
2.2 Push Video Wallpaper
2.2.1 Videó: hogyan néznek ki a PUSH Video Wallpaper segítségével beállított élő háttérképek
-
2.3 Animált háttérkép készítő
2.3.1 Videó: Animált háttérképkészítő funkciók
- 2.4 Egyéb programok
-
- 3 A DeskScapes telepítése és elindítása 8
-
4 Az élő háttérkép beállítása az asztalon a Windows 10 rendszerben
-
4.1 Az élő háttérkép kiválasztása és telepítése
4.1.1 Videó: az élő háttérkép beállítása az asztalon a DeskScapes 8 segítségével
- 4.2 A program háttérképgyűjteményének feltöltése
-
4.3 Az élő háttérkép kezelése
- 4.3.1 Háttérkép beállítása DeskScapes segítségével 8
- 4.3.2 Háttérkép beállítása a PUSH Video Wallpaper segítségével
-
Mi az "élő háttérkép"
Az asztali háttérkép a felhasználók által leggyakrabban módosított tervezési elem a PC-n, mert gyorsan unalmassá válik. Az animált képek jelentősen diverzifikálhatják a megjelenést. A dinamikus képernyővédőket a hangulatának megfelelően könnyű megváltoztatni, a kezelőfelület változásától és az ablakon kívüli időjárástól függően. Az élő háttérképek a felhasználó egyéniségét tükrözik.
Az élő háttérképek több típusra oszthatók:
- hurokban lejátszott videofájlok;
- animált háttérképek: nagyon hasonlítanak a képernyővédőkhöz, de mindig az asztalon vannak;
- animált 3D háttérképek: mély képek különféle mozgási effektusok alkalmazásával.
A szokásos Windows 10 telepítőcsomag nem rendelkezik élő háttérképek használatáról, de mindig letölthet olyan speciális programokat, amelyek segítenek az asztal "újraélesztésében". Az egyetlen tényező az ilyen programok telepítésével szemben a rendszererőforrások magas fogyasztása. A gyenge videokártyával rendelkező régebbi számítógépeken az élő háttérképek elindítása lelassíthatja az operációs rendszert. A videokártya túlmelegedése miatt különféle előre nem látható helyzetek lehetségesek (a rendszer hibás működéséig). A modern számítógépek tulajdonosainak semmi okuk aggodalomra.
Videó: milyenek az élő háttérképek az asztalon
Az élő háttérképek asztali számítógépre történő telepítésének programjai a Windows 10 rendszerben
Az interneten nagyszámú program érhető el, amelyek lehetővé teszik élő háttérképek telepítését otthoni számítógépére vagy laptopjára. Vannak különböző funkcionalitású programok: a kis segédprogramoktól kezdve a nagy teljesítményű programokig, amelyekkel maga készíthet háttérképet.
DeskScapes 8
A DeskScapes 8 egy Windows kiterjesztés, amely lehetővé teszi dinamikus animált háttérképek beállítását az asztalon. A program nem befolyásolja a számítógép sebességét, és nem ütközik más alkalmazásokkal. Egyszerű és egyértelmű felhasználói felülettel rendelkezik - olyan egyszerű, hogy akár egy kezdő is percek alatt létrehozhat egy gyönyörű asztali dizájnt. A programot Windows 8-ra hozták létre, de a Windows 10-hez is van támogatás.
Ez a kicsi, de nagyon érdekes segédprogram számos funkcióval rendelkezik:
- Válasszon a különböző animált háttérképek közül, vagy használjon saját WMV képfájlokat az asztal testreszabásához;
- a DreamMaker programhoz érkezik, amellyel saját élő háttérképeket készíthet és menthet;
- több mint 40 animációs effektussal rendelkezik, amelyeket alkalmazhat a háttérképére;
- amikor maga készít háttérképet, megtekintheti az előnézetet, mielőtt az asztalra állítaná.
Videó: Hogyan működik a DeskScapes 8
Push Video Wallpaper
A Push Video Wallpaper egy kis program a fejlesztő Push Entertainment részéről. Letöltheti a hivatalos weboldalról. A program fizetett, de hosszú tesztidőszakot biztosít. A háttérképeket használhatja Windows 10, 8.1, 8, 7 rendszerekhez. A videofájlok lejátszásához az asztalon csak nyissa meg a programot, és futtassa a kívánt videót. Készenléti állapotban a háttérkép képernyővédővé válik.
Meg kell jegyezni, hogy a vállalat hivatalos weboldalán letöltheti az "élő" 3D háttérképek segédprogramjait.

A Push Video Wallpaper dedikált segédprogramjának telepítésével megnézheti, hogy a statikus 3D képek hogyan alakítják át az asztalt
Videó: hogyan néznek ki a PUSH Video Wallpaper segítségével beállított élő háttérképek
youtube.com/watch?v=xcIp9BU0Bv8
Animált háttérkép készítő
Az Animált Háttérképkészítővel saját maga készíthet élő háttérképeket. Ehhez nincs szükség különösebb ismeretekre. Csak készítsen bármilyen képet, tetszik, állítsa be az animációs paramétereket kedved szerint, és élvezze az effektusokat. Ha tapasztalatot szerez, néhány perc alatt egyedi élő háttérképeket készíthet. A programnak egyszerű és érthető orosz felülete van.
Videó: Animált háttérkép készítő funkciók
Egyéb programok
Érdemes figyelni még néhány speciális programra a dinamikus képernyővédőkkel való munkavégzéshez:
- Wallpaper Engine - egy másik program a háttérképek beállításához és futtatásához az asztalon;
- A DreamRender - több funkcióval rendelkezik, mint a DeskScapes: az objektum háromdimenziós animációját, különféle buborékokat, a zene és más effektusok kölcsönhatását használja;
- Animált háttérkép készítő - az élő háttérképek lejátszása mellett képes animációt hozzáadni a szokásos Ablak háttérképhez;
- VideoPaper - segítségével könnyedén átalakíthatja a videót gyönyörű asztali háttérképpé.
A DeskScapes telepítése és elindítása 8
Az élő háttérkép számítógépre történő telepítése nem igényel sok munkát és speciális tudást. Ehhez egyszerűen töltse le és futtassa a tetsző programot. Nézzük meg, hogyan lehet ezt megtenni például a DeskScapes 8 segítségével:
- A linkre kattintva töltse le a DeskScapes 8 alkalmazást.
-
A megnyíló ablakban keresse meg a DeskScapes 8 elemet, és kattintson rá a bal egérgombbal.

Programikonok a Stardock webhelyen A DeskScapes letöltéséhez kattintson rá a bal egérgombbal
-
A letöltési oldalon válassza a „Próbálja ki ingyen” lehetőséget (a program 30 napos ingyenes verzióját kapja).

Letöltés ablak a DeskScapes próbaverziójához Válassza ki a DeskScapes próbaverzióját az ingyenes letöltéshez
-
Várja meg a program letöltését a számítógépére.

DeskScapes letöltési ablak a böngészőben Várja meg, amíg a DeskScapes befejezi a betöltést
-
A letöltött fájl megkereséséhez a böngésző letöltésében kattintson a Megjelenítés mappában elemre.

A DeskScapes segédprogram telepítőfájlja a böngészőletöltésekben Aktiválja a DeskScapes parancsikont a böngésző letöltési mappájában
- Aktiválja a program parancsikont. Ezt követően megjelenik egy figyelmeztetés, amely engedélyt kér a számítógépen lévő program módosításához. Kattintson az Igen gombra.
-
A licenc áttekintése után kattintson a Tovább gombra.

A DeskScapes 8 licencszerződés ablaka Amikor megjelenik a DeskScapes licencszerződése, jelölje be az "Elfogadom" négyzetet, és kattintson a "Tovább" gombra
- A következő ablak megkérdezi, hogy szeretné-e telepíteni a Fense 3 ingyenes próbaverzióját is. Törölje a jelölőnégyzet bejelölését, és kattintson a Tovább gombra.
- Várja meg a telepítés befejezését.
-
Egy idő után megjelenik a programablak, válassza ki a Start 30 napos próba elemet.

Ablak a DeskScapes 8 telepítési opciójának kiválasztásához A DeskScapes 8 ingyenes 30 napos verziójának telepítéséhez válassza a Start 30 napos próba sort
- Az új ablakban írja be az e-mail címét, majd kattintson a Befejezés gombra.
-
A program aktiválásához linket tartalmazó e-mailt küldünk a megadott e-mail címre, kattintson rá.

DeskScapes 8 aktiválási ablak A DeskScapes 8 aktiválásához kövesse a levélben található linket, amely a megadott e-mail címre érkezik
- A weboldalon gratulálok a 30 napos próba sikeres aktiválásához. Akkor használhatja a programot.
Az élő háttérkép beállítása az asztalon a Windows 10 rendszerben
A DeskScapes 8 sikeres telepítése után letöltheti, telepítheti és megváltoztathatja az asztali háttérképet, beleértve az animált és a 3D-s grafika elemeit is.
Az élő háttérkép kiválasztása és telepítése
Letöltötted a DeskScapes 8 programot és telepítetted a számítógépedre. Most még meg kell tanulni, hogyan kell használni, nincs semmi nehéz benne:
-
A kényelem érdekében vigye a program parancsikont az asztalra: lépjen a "Start" - "Minden program" menüpontra, és nyissa meg a Stardock mappát.

A DeskScapes Start menüjének parancsikonja A DeskScapes parancsikon a Start menü Stardock mappájában található
-
Kattintson a jobb gombbal a DeskScapes parancsikonra, a megjelenő fülön válassza a Küldés lehetőséget, majd kattintson a Parancsikon létrehozása gombra.

DeskScapes asztali parancsikon A gyors elérés érdekében hozzon létre egy asztali parancsikont a DeskScapes programba
-
Futtassa a programot az asztalon található parancsikon segítségével. A megnyíló fülön válassza ki a tetsző mintát, és kattintson rá. A programablak jobb alsó sarkában kattintson az Appli to my desktop gombra.

A DeskScapes háttérképeinek típusai Kattintson a kívánt háttérképre, és állítsa be az Appli to my desktop gombra
-
Ha helyesen tette, új asztali háttér jelenik meg.

3D háttérkép az asztalon Az asztalra telepített "Nebula" élő háttérképek titokzatosak
Az ilyen háttérképek gyakorlatilag nem töltik be a rendszert, ráadásul a készletben sok statikus rajz található. Ha a számítógépen végzett munka nagy terheléssel jár a rendszerben, ideiglenesen letilthatja az élő háttérképeket, és normál képet helyezhet el az asztalon.
Videó: hogyan lehet az asztalon élő háttérképet beállítani a DeskScapes 8 segítségével
A program háttérképgyűjteményének feltöltése
Amikor a program gyűjteményéből származó háttérképek unatkozni kezdenek, frissítheti őket:
-
Nyissa meg a programot, és kattintson a További hátterek letöltése a WinCustomize alkalmazásra.

DeskScapes felület A háttérkép letöltési webhelyre történő kattintáshoz kattintson a További háttérképek letöltése gombra a WinCustomize webhelyről
-
A megnyíló böngészőablakban válassza ki a javasolt háttérképet a javasolt lehetőségek közül, és kattintson a "Letöltés" gombra, a megjelenő fülön kattintson az "OK" gombra.

Háttérkép letöltési ablak a WinCustomize weboldalról Az új háttérképek feltöltése nem tart sokáig: válasszon ki egy háttérképet az oldalon, és kattintson rá
-
Várjon, amíg a letöltés befejeződik, majd nyissa meg a letöltött fájlt tartalmazó mappát, és kattintson a parancsikonjára.

Programbillentyűk a böngésző letöltési mappájában A letöltött háttérkép telepítéséhez a böngésző letöltésében kattintson a parancsikonra
-
Az automatikus telepítés után egy új élő háttérkép jelenik meg az asztalon.

Élő háttérkép "Északi fény" az asztalon A letöltés befejezése után új háttérkép jelenik meg az asztalon
Az asztali háttérképek letölthetők anélkül, hogy végig kellene menni a programon: csak annyit kell tennie, hogy megtalálja kedvenc lehetőségét az interneten. Aormi.net látogatása. Ott csodálatos választékot talál az élő háttérképekről. Csak töltse le a fájlt, és húzza át a DeskScapes 8 ablakba.
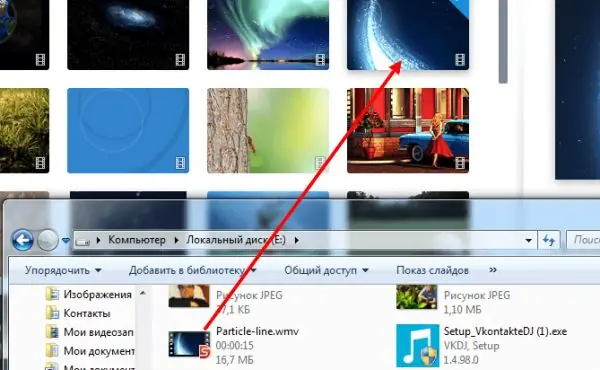
A letöltött háttérképet a mappából való áthúzással kell hozzáadni a programhoz
Ennek eredményeként gyönyörű 3D háttérképeket kap, jó képmélységgel.
Az élő háttérkép kezelése
Az asztalon lévő élő háttérképeket lehet változtatni, törölni, kategóriák szerint összegyűjteni, valamint speciális effektusokat adni hozzájuk. Minden olyan program, amely dinamikus képeket állíthat be asztali háttérként, meglehetősen egyszerű és könnyen érthető beállításokkal rendelkezik. De mindegyiknek megvannak a maga különbségei és jellemzői.
A háttérkép testreszabása a DeskScapes 8 segítségével
Ez a program a legkönnyebben elérhető a fejlesztés számára. A DeskScapes 8 kezelőpanelen csak néhány gomb található a képernyő jobb oldalán:
- info - információkat tartalmaz a kiválasztott fájlról;
- beállít - lehetővé teszi a képparaméterek (nyújtási fok, mozaikkitöltés) megváltoztatását;
- effektusok - lehetővé teszi különböző effektusok hozzáadását (deszaturáció, élesség, elmosódás);
- szín - lehetővé teszi a háttérkép színpalettájának megváltoztatását.
A program szűrheti a háttérképeket a panoráma és egyéb effektusok jelenlététől függően. A kiválasztott indexkép háttérként történő beállításához egyszerűen kattintson rá az egérrel, és válassza az Alkalmazás az összes monitorra lehetőséget. A segédprogramnak van egy funkciója a háttérkép megváltoztatására.
A programbeállításokban számos paramétert módosíthat:
- a Teljesítmény fülön beállíthatja a reprodukált kép minőségét és konfigurálhatja a dinamikus háttér viselkedését (ha a laptop gyenge, a háttér változásai leállnak);
- az Advanced fül lehetővé teszi az asztali ikonok átlátszóságának beállítását;
- a Nyelv fülön át lehet váltani a programfelület nyelvét (sajnos nincs orosz felület);
- a Mappák fül segít hozzáadni vagy eltávolítani az élő háttérképet tartalmazó mappákat.
A tapéta testreszabása a PUSH Video Wallpaper segítségével
A PUSH Video Wallpaper egy fejlett program, amely több funkcióval rendelkezik, mint a DeskScapes 8.
A program telepítése után egy parancsikon jelenik meg az asztalon - kattintson rá a program megnyitásához:
-
Új háttérkép kiválasztásához kattintson a letöltés ikonnal ellátott gombra.

PUSH Video Wallpaper felület A letöltés ikonra kattintás után átirányít a webhelyre új háttérképek kiválasztásához
-
Töltse le a kívánt háttérképet a webhelyről.

Élő háttérkép lehetőségek a Videohurkokon Válassza ki a kívánt háttérképet, és kattintson a "Letöltés" gombra
- Új lejátszási listát hozhat létre: a benne összegyűjtött háttérképek ciklikusan megjelennek a képernyőn. Ehhez kattintson a Lejátszási lista elemre, és nyissa meg az Új fület.
-
Adjon nevet az új lejátszási listának, és kattintson az OK gombra.

Az új lejátszási lista létrehozásának ablaka a PUSH Video Wallpaper programban Adjon nevet az új lejátszási listának
-
Az internetről letöltött háttérképek hozzáadása a létrehozott lejátszási listához: ehhez kattintson a "+" ikonra.

Az ablak új háttérképek hozzáadásához a PUSH Video Wallpaper lejátszási listához Adja hozzá a letöltött háttérképet egy új lejátszási listához a "+" gombra kattintva
-
Most válassza ki a háttérképpel ellátott lejátszási listát, majd kattintson a Hozzáadás a lejátszási listához gombra.

A háttérképek lejátszási listájának kiválasztására szolgáló ablak a PUSH Video Wallpaper programban Válasszon háttérképpel ellátott lejátszási listát, és kezdje el lejátszani
-
A háttérkép leállításához kattintson a "Stop" gombra a programablakban.

PUSH Video Wallpaper felület Kattintson a négyzet alakú képre a háttérkép leállításához
-
A lejátszás megkezdéséhez kattintson a "Start" gombra.

PUSH Video Wallpaper vezérlőpult A háttérkép lejátszási listájának lejátszásához kattintson a háromszögre
Ez minden, a tapéta telepítve van, és kellemes a szemnek, gazdag változó képpel.
Az "élő" háttérkép telepítésében nincs semmi nehéz. Minimális időt töltve gyönyörű, változó hátteret kap a statikus idegesítő képek helyett. Miután elsajátította az egyszerű programokat, amelyek lehetővé teszik háttérképek lejátszását, és tetszés szerint adnak hozzá egy kis hatást, akkor saját egyedi remekműveit szeretné létrehozni. Sok komplex és hatékony program létezik, amelyekre rengeteg lehetőség kínálkozik. Idő telik, és valószínűleg az Ön által létrehozott háttérképeket más számítógép-felhasználók telepítik az asztalukra.
Ajánlott:
Belső Ajtók Készítése Saját Kezűleg, Valamint Az Anyag Kiválasztása és A Számítások Készítése

Eszközök és anyagok beltéri ajtók gyártásához. Beltéri ajtók gyártási technológiái. A belső faajtók változatai
A Macska Vagy A Macska Több Napig (3 Vagy Annál Hosszabb Ideig) Nem Eszik Vagy Iszik Vizet: Az Evés és Az Ivás Megtagadásának Okai, Mit Kell Tenni, Ha A Cica Szenved

Mennyire veszélyes az étel és a víz megtagadása. Milyen betegségek okozhatnak hasonló tüneteket a macskáknál? Mi a teendő, ha az állat nem eszik vagy iszik
Modulok A Windows 10 Rendszerhez - Válassza Ki, Mely Modulokat Telepítse Az Asztalra

Miért van szükség asztali kütyüre. A widgetek visszaszerzése a Windows 7, XP rendszerből. Hol találhat új kütyüt. Mi a teendő, ha nem működnek?
PPPOE Csatlakozási Protokoll: Mi Ez, Nagy Sebességű Kapcsolat Beállítása Windows 7, 10 Rendszerhez, Lehetséges Hibák

Mi a PPPoE protokoll: előnyök és hátrányok, a működés elve. Hogyan konfigurálható ez a kapcsolat Windows 7 és 10 rendszereken. Mi a teendő, ha hiba jelenik meg?
Az Alapértelmezett Böngésző Beállítása A Windows Rendszerhez - Utasítások és Tippek Fotókkal és Videókkal

Miért telepítse az alapértelmezett böngészőt a különböző Windows verziókra? Hogyan lehet ezt megtenni az opciók, a kezelőpanel és a böngésző beállításai révén
