
Tartalomjegyzék:
2025 Szerző: Bailey Albertson | [email protected]. Utoljára módosítva: 2025-01-23 12:43
Asztali testreszabás a Windows 10 rendszerben: hogyan lehet elsajátítani a személyre szabás titkait

A Microsoft legújabb operációs rendszere, a Windows 10 kifinomult parancsok, szolgáltatások és segédprogramok gyűjteménye. Időről időre technikai hibákat tartalmaznak, amelyek egyes alapvető folyamatok munkájának megzavarásához vezethetnek, ideértve az asztal összeomlását is. Számos olyan hiba van, amely befolyásolhatja az asztal működését. Némelyikük viszonylag kicsi, mások globálisak, számos Windows rendszerfájlt érintenek. Mindezen technikai hibákra azonban vannak hatékony megoldások.
Tartalom
- 1 Az asztal testreszabásának módjai a Windows 10 rendszerben
-
2 Az asztal működésével és azok megoldásával kapcsolatos lehetséges problémák
-
2.1 Az asztal leállt (eltűnt)
2.1.1 Videó: Mi a teendő, ha az asztal nem töltődik be?
- 2.2 Az Asztal nem megfelelően jelenik meg
- 2.3 Az asztal időszakosan lefagy
- 2.4 Az asztal folyamatosan újraindul
- 2.5 Az asztali beállítások nincsenek elmentve
-
2.6 Az asztal lassan töltődik be
- 2.6.1 Tiltsa le a nem alapvető indítási alkalmazásokat
- 2.6.2 A Windows gyorsítótárának törlése
- 2.6.3 Videó: A Windows 10 rendszerindításának módjai
-
2.7 Egyéb asztali problémák
- 2.7.1 Az ikonok eltűntek az asztalról
- 2.7.2 Az értesítési terület eltűnt
- 2.7.3 Videó: Az értesítési terület testreszabása a Windows 10 rendszerben
-
-
3 Tisztítsa meg az Asztalot a Windows 10 rendszerben a Vault eszközzel
3.1 Videó: A Tároló eszköz használata Windows 10 rendszerben
Az asztal testreszabásának módjai a Windows 10 rendszerben
A Windows 10 asztali beállításainak funkcionalitása meglehetősen kiterjedt. A testreszabásra rendelkezésre álló fő elemkészletet a Microsoft egy nagy "Személyre szabás" szakaszba egyesíti. Megtalálja, ha a jobb egérgombbal kattint az asztal képernyőjén.

A "Testreszabás" szakasz megtalálható és megnyitható úgy is, hogy a megfelelő lekérdezést beírja a keresősávba a Windows 10 rendszerben
A "Testreszabás" szakasz megnyitásával 6 képernyőbeállítás látható:
- háttér;
- színek;
- zár képernyõ;
- témák;
- Rajt;
- tálca.

Az egyes paraméterek részletesebb leírásához használja a "Segítség hívása" gombot
A "Testreszabás" szakasz mellett vannak olyan beállítások, amelyek közvetlenül az asztalon használhatók. Ehhez kattintson a jobb gombbal a képernyőn, és válassza a "View" menüt. A paraméter beállításainak köszönhetően beállíthatja az összes asztali ikon szükséges méretét.

Az asztali ikonok méretének, sorrendjének és igazításának beállításán kívül elrejthetők is, ha bejelöli a megfelelő opció melletti négyzetet
Érdemes megjegyezni, hogy a Windows 10-ből hiányzik a Gadgets asztali beállítás, amely a Windows 7 és 8.1 rendszerben volt.
Ha vissza akarja adni a Gadgets beállítások opciót az operációs rendszerre, a cikk szerzője speciális bővítmények használatát javasolja a Windows 10 rendszerhez. Például a Gadgets Revived vagy a 8GadgetPack, amelyek telepítés után az összes Windows 7 asztali modult visszaküldik. Mindkét programot ingyenesen terjesztik oroszul. Ezen felül zökkenőmentesen integrálódnak a legújabb operációs rendszerbe, és a számítógép minimális erőforrásait felemésztik.
Lehetséges asztali problémák és megoldások
Ha összesítjük az asztallal kapcsolatos problémák összes okát, akkor feltételesen három nagy csoportra oszthatók:
- vírusadatbázisok és nem kívánt szoftverek;
- technikai hibák a Windows rendszerben;
- a Windows rendszerleíró adatbázis rendszerbeállításainak sérülése.
Ha bármilyen problémája támad az asztallal, azonnal ellenőrizze a rendszert egy víruskereső programmal. Csak ezután folytathatja az alábbiakban ismertetett konkrét eseteket és megoldási módszereket.
Az asztal leállt (eltűnt)
Az explorer.exe rendszerfeladat felelős az asztal automatikus betöltéséért. Ezért, ha a számítógép indítása után az asztal nem töltődött be, akkor a megfelelő parancs meghiúsult. A probléma megoldásához manuálisan kell elindítania az explorer.exe fájlt:
-
Indítsa el a Feladatkezelőt a Ctrl + Alt + Delete billentyűparancs használatával.

Windows 10 tálca menü A Feladatkezelő elindítható a tálcán jobb gombbal kattintva is
-
Nyissa meg a Fájl fül menüt, és kattintson az Új feladat futtatása gombra. A megjelenő sorba írja be az explorer.exe fájlt az asztal kézi indításához, majd kattintson az OK gombra.

Windows 10 Feladatkezelő A szükséges fájlt megtalálhatja a Windows rendszer mappájában (System32) is a "Tallózás" gombra kattintva
Videó: Mi a teendő, ha az asztal nem töltődik be
Az asztal nem megfelelően jelenik meg
A probléma az, hogy a rendszer indítása után a felhasználót fekete képernyő fogadja. A hiba oka a RunOnce rendszerfolyamat meghibásodásában rejlik. Minden megoldódik pár lépésben:
- Indítsa el a Feladatkezelőt a Ctrl + Alt + Delete billentyűparancs segítségével.
-
Tiltsa le a RunOnce32.exe vagy RunOnce.exe nevű folyamatokat a Folyamatok és szolgáltatások lapon: kattintson a jobb gombbal a folyamatra, és a menüből válassza a Leállítás lehetőséget.

Futtatott folyamatok listája a feladatkezelőben Ha a RunOnce folyamatot csak az egyik fülön állítja le, akkor a probléma nem oldódik meg
- Indítsa újra a számítógépet.
Az asztal szakaszosan lefagy
Ha az asztalt betöltötték, helyesen jelenítették meg, de néhány másodperc múlva szó szerint lefagy, akkor a probléma oka a rendszerleíró adatbázis hibájában rejlik. A megoldáshoz kövesse a következő lépéseket:
- Nyissa meg a Windows Rendszerleíróadatbázis-szerkesztőt: a WIN + R billentyűparancs segítségével indíthatja el a parancssort, és írja be a regedit parancsot.
-
A rendszerleíró kulcsok listájában keresse meg a szükséges alkulcsot: HKEY_LOCAL_MACHINES / OFTWARE / Microsoft / Windows NT / CurrentVersion / Image File Execution Options.

Rendszerleíróadatbázis-szerkesztő a Windows 10 rendszerben A "Rendszerleíróadatbázis-szerkesztő" a feladatkezelőben található parancs segítségével is elindítható
- A Képfájl-végrehajtási beállítások mappában keresse meg az explorer.exe részt. Kattintson a jobb gombbal rá, és válassza ki a "Törlés" helyi menüpontot.
- Indítsa újra a rendszert.
Az Asztal folyamatosan újraindul
A probléma az, hogy az asztal periodikusan újraindul, vagyis teljesen eltűnik és pár másodperc múlva újra megjelenik. És így van folyamatosan. A probléma megoldásához meg kell tennie bizonyos erőfeszítéseket:
- Kattintson a jobb gombbal a Windows tálcájára az asztalon a Feladatkezelő megnyitásához.
-
Indítson el egy új Windows-feladatot (Fájl - Új feladat futtatása), majd írja be a regedit parancsot.

Futtatási ablak a Windows 10 rendszerben A feladatkezelő alternatív indítását a WIN + R billentyűparancs segítségével hajtják végre
- A rendszerleíró adatbázis ablakban keresse meg a szükséges mappát: Computer / HKEY_LOCAL_MACHINE / SOFTWARE / Microsoft / WindowsNT / CurrentVersion / Winlogon.
-
Válassza ki a Winlogon kulcsot, és keresse meg a rendelkezésre álló fájlok listáját a rendszerleíró ablak jobb oldalán. Gondosan ellenőrizze a Shell és a UserInit nevű fájlok értékét. Helyes jelentésük a következő legyen:
- Shell - explorer.exe;
- UserInit - C: / WINDOWS / System32 / Userinit.exe.
-
Ha a rendszerleíró adatbázis fájljai megsérültek, ezek az értékek vagy eltérnek, vagy hiányoznak (üres mező). Ezért magának kell megadnia a helyes fájlparamétereket. Ehhez kattintson duplán a bal egérgombbal a Shell és a UserInit elemre, majd írja be a szükséges értékeket.

Rendszerleíróadatbázis-szerkesztő tartalma a Windows 10 rendszerben Ha csak az egyik fájl értékét változtatja meg, akkor az asztal újraindításával kapcsolatos probléma nem szűnik meg
- A Windows rendszerleíró adatbázis bezárása után indítsa újra a rendszert.
Az asztali beállítások nincsenek elmentve
A számítógép újraindítása után minden alkalommal az összes asztali beállítás (a hivatkozások helye, a megjelenés és az eszköztár beállításai) "elszállnak". A probléma oka a Windows rendszer összetevőinek meghibásodása.
Amikor megoldást keresett erre a problémára, a cikk szerzője többször találkozott az "új Windows felhasználói fiók létrehozásáról" szóló tanácsokkal. Ez a megoldás azonban nem mindig képes segíteni. A szerző szerint a leghatékonyabb módszer a beépített Windows Component Recovery System, az úgynevezett DISM használata.
A rendszerelemek automatikus helyreállításának megkezdéséhez tegye a következőket:
-
Használja a WIN + R billentyűparancsot a parancssor elindításához, ahol írja be a cmd parancsot.

Parancssor a Windows 10 rendszerben A parancssor a "Feladatkezelőn" keresztül is elindítható
-
A megjelenő ablakban írja be az sfc / scannow scan parancsot.

Microsoft Windows rendszer folyamatablaka Ha beolvasási parancsot ír elő, ne felejtsen el helyet hagyni a perjel előtt
-
A rendszer általános vizsgálatának befejezése után ellenőrizni kell az egyes összetevőket, beleértve azokat is, amelyek felelősek az asztal működéséért. Írja be a Dism / Online / Cleanup-Image / CheckHealth parancsot.

Parancssor ablak Még akkor is érdemes elvégezni a helyreállítási folyamatot, ha a vizsgálat azt mutatta, hogy nincsenek sérült alkatrészek
-
Amikor az ellenőrzés befejeződött, írja be a sérült alkatrészek automatikus javításának parancsát: Dism / Online / Cleanup-Image / RestoreHealth.

A Windows-összetevők javítási folyamata (DISM) a parancsablakban A helyreállítási folyamat általában csak néhány percet vesz igénybe
- A javítási folyamat befejezése után zárja be az ablakot, és indítsa újra a számítógépet.
Az asztal lassan töltődik be
A cikk írója, miután elemezte az asztal lassú betöltésének lehetséges okait, arra a következtetésre jutott, hogy a legkritikusabb közülük kettő: nagyszámú alkalmazás a rendszer indításakor és a felesleges fájlok felhalmozódása a gyorsítótárban vagy Windows rendszerleíró adatbázis. E két probléma megoldása valóban kézzelfogható eredményeket hoz a Windows rendszer (asztali) betöltési sebességének növekedése formájában.
Tiltsa le a nem alapvető indítási alkalmazásokat
A legtöbb telepített program (segédprogram) alapértelmezés szerint a rendszer indításakor válik aktívvá. Erre azonban nincs szükség. Ezért az indításkor csak a rendszerfájlokat, a víruskeresőket és az alkatrészek (monitor, videokártya, hang) különféle illesztőprogramjait szabad meghagyni. A felesleges programok automatikus indításának letiltásához a következőket kell tennie:
-
Indítsa el a "Feladatkezelőt" (Ctrl + Alt + Delete), és lépjen a "Startup" fülre.

Indítási fül a Feladatkezelőben a Windows 10 rendszerben A Feladatkezelő úgy is elindítható, hogy jobb gombbal kattint az alsó Windows tálcára
-
Az alkalmazások listájában tiltsa le az összes nem alapvető programot úgy, hogy jobb gombbal rákattint mindegyikre, és a helyi menüből válassza a Letiltás lehetőséget.

Indítási programok listája a Windows 10 rendszerben A "Hatás betöltése" mezőben meghatározhatja, hogy mely alkalmazások gyakorolják a legnagyobb hatást az asztal lassú betöltésére
A Windows gyorsítótárának törlése
A gyorsítótár az ideiglenes Windows fájlok tárolása, amelyek fokozatosan felhalmozódnak a merevlemezen. Ezért rendszeresen meg kell tisztítani. Ez a következőképpen tehető meg:
-
Nyissa meg ezt a számítógépet, és kattintson a jobb gombbal arra a meghajtóra, amelyre a Windows telepítve van. A megnyíló menüben válassza a "Tulajdonságok" elemet.

Merevlemez helyi menü A gyorsítótár törléséhez elegendő ezt az eljárást csak a telepített Windows rendszerű lemezen végrehajtani
-
A megjelenő tulajdonságok ablakban kattintson a "Lemezkarbantartó" gombra.

Helyi meghajtó C tulajdonságai ablak Nem ellenőrizheti, hogy a lemez gyorsítótár mekkora a foglalt lemezterületen
-
Várjon, amíg a lemez gyorsítótárban lévő felesleges fájlok átvizsgálása befejeződik.

Lemezkarbantartás ablak A futó "Lemezkarbantartó" folyamat csak a lemezen található felesleges fájlok számáról és méretéről gyűjt információkat
-
Az ellenőrzés elvégzése után jelölje be a törölni kívánt fájlok melletti négyzeteket. Ezután kattintson a "Rendszerfájlok tisztítása" gombra.

A Windows gyorsítótár-vizsgálati eredményablaka Célszerű bejelölni az összes rendelkezésre álló elem négyzetét
Videó: A Windows 10 rendszerindításának módjai
Egyéb asztali problémák
Sajnos az asztal működésének problémái nem érnek véget a fent felsorolt pontokon. Vannak kevésbé gyakori problémák is, amelyeknek szintén megvannak a maguk megoldásaik.
Az ikonok eltűntek az asztalról
A probléma leggyakoribb oka a Windows Intézőben történt összeomlás. Az újraindításhoz a következőket kell tennie:
- A Windows Feladatkezelőben keresse meg az Intéző rendszeralkalmazást a Folyamatok lapon.
-
Indítsa újra az alkalmazást úgy, hogy jobb gombbal rákattint rá, és a megnyíló menüből válassza az „Újraindítás” lehetőséget.

Feldolgozások fül a Feladatkezelőben Ha az "Intéző" nem működik megfelelően, akkor az összes mező értéke nulla lesz
Tűnt értesítési terület
Így fordulhat elő, hogy az ikonok szükség szerint közvetlenül az asztalon jelennek meg, de az alsó tálcán nincs "Értesítési terület" (idő, nyelvi elrendezés, kötet, hálózati állapot stb.). A probléma megoldásához kövesse az alábbi lépéseket:
-
Nyissa meg a „Beállítások” menüpontot a „Start” menüben, és a megjelenő ablakban válassza a „Testreszabás” részt.

Testreszabási lehetőség a Windows 10 rendszerben A "Testreszabás" beállításablak a Windows keresősávon keresztül is megnyitható
-
A bal oldali ablaktáblán válassza a Tálca kategóriát.

Windows 10 tálca Ebben a paraméterben számos további beállítás is van az asztal és az eszköztár megjelenésére
-
Az "Értesítési terület" részben felváltva nyissa meg a "A tálcán megjelenő ikonok kiválasztása" és a "Rendszerikonok be- és kikapcsolása" elemeket.

A tálca beállításai a Windows 10 rendszerben Az értesítési sáv testreszabásának összes lehetőségének részletes ismertetéséhez használja a súgót a "Hogyan lehet testreszabni a tálcát?" Lehetőségre kattintva.
-
Ezen a ponton kapcsolja a kapcsolókat Be állásba. az értesítési sávon megjeleníteni kívánt ikonokon.

Értesítési terület beállításai ablak Ezenkívül a "Mindig minden ikon megjelenítése" rádiógombot is kapcsolhat
Videó: Az értesítési terület testreszabása a Windows 10 rendszerben
Tisztítsa meg az asztalt a Windows 10 rendszerben a Vault eszközzel
A Windows asztal nem csak egy kezdőablak, ahol a felhasználó különféle parancsikonokat, mappákat és fájlokat tárol, hanem egy egész rendszerpartíció, amely minden hasznos és haszontalan fájlt tartalmaz (beleértve a rejtett és ideiglenes fájlokat is). Az asztalt rendszeresen meg kell tisztítani a fel nem használt parancsikonoktól és a felhalmozott felesleges fájloktól. A Windows XP-ben volt egy beépített Asztaltisztító varázsló. Sajnos a Windows 7, Vista, 8 és 10 későbbi verzióiban ez az opció nem érhető el. A Windows 10 rendszerben azonban egyes funkcióit a Tároló eszköz látja el.
A "Tárolás" eszköz használatával történő takarításhoz kövesse az alábbi lépéseket:
-
A Windows beállításaiban válassza a "Rendszer" szakaszt.

Rendszer szakasz a Windows 10 beállításaiban A Windows beállításablakát a WIN + I billentyűparancs segítségével nyithatja meg
-
Ezután lépjen a "Tárolás" elemre.

A "Rendszer" szakasz tartalma a Windows 10 beállításaiban Ezt a paramétert a keresősávon keresztül is megtalálja
-
A megjelenő ablakban válassza ki azt a merevlemezt, amelyre a Windows telepítve van.

Merevlemezek listája a "Tárolás" paraméterben Ha számítógépének több merevlemeze van, akkor a szükségeset (telepítve a Windows rendszerrel) kék Windows ikon jelöli
-
A szkennelési folyamat befejezése után válassza az "Asztal" lehetőséget. Ezután az asztal automatikusan kitisztul.

Eredménykeresés ablak a "Tárolás" eszközzel Windows 10 rendszeren Az asztali tisztítás mellett más kategóriákat is tisztíthat
Az asztali gyorsítótár megtisztításának egyszerűsítése, valamint a programok indításának gyors konfigurálása érdekében a cikk szerzője speciális segédprogramok használatát javasolja. Például CCleaner, Wise Care, Reg Orginizer és hasonlók. Ezek az alkalmazások számos hasznos eszközt kínálnak a felhasználónak, amelyek segítenek a számítógép tisztán tartásában. Ennek eredményeként a rendszer indítási ideje minimálisra csökken. A cikk írója körülbelül 4 éve használja a Reg Orginizer alkalmazást, és bátran kijelentheti, hogy ez a fajta segédprogram valóban hasznos és hatékony.
Videó: A Tároló eszköz használata Windows 10 rendszerben
A Windows 10 operációs rendszer a felhasználók számára az asztali beállítások széles skáláját biztosítja a könnyű navigáció és a munka érdekében. A Microsoft legújabb rendszere azonban időszakosan összeomolhat, ami problémákat okozhat az asztalon. Az ilyen problémák azonban nem kritikusak. Megoldásukhoz vannak hatékony módszerek, amelyeket szakemberek segítsége nélkül használhat.
Ajánlott:
Tehénistálló építése 20, 50, 100 Fej Számára - Projekt és Lépésenkénti útmutatások Rajzokkal, Fotókkal és Videókkal
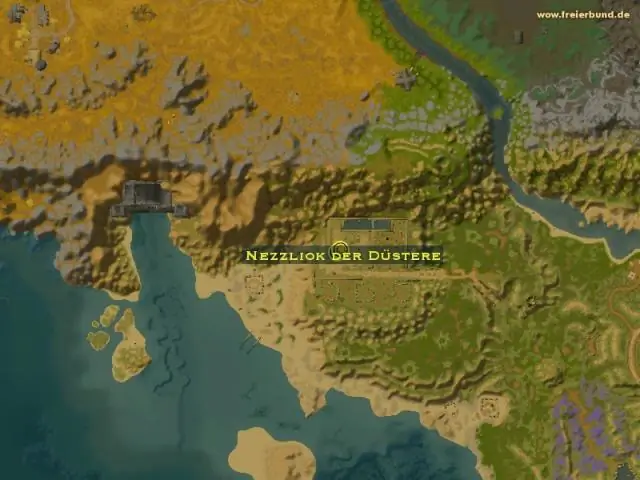
Az istálló eszköze és típusai. Anyagok, eszközök, számítások az önépítéshez. Az istálló építésének lépésenkénti útmutatója
Az óra Telepítése A Windows 10 Asztali Számítógépre - Utasítások és Tippek A Widget Hozzáadásához és Konfigurálásához

Hol található és hogyan kell telepíteni az Óra modult az asztalra a Windows 10 rendszerben. Népszerű programok a kütyü telepítéséhez: Gadgets Revived, MFI10, 8GadgetPack
Mi A Teendő, Ha Az Ikonok Villognak Vagy Eltűnnek A Windows 10 Rendszeren - Megoldjuk A Problémákat Az Asztali Ikonok Munkájában

Rendelkezésre álló beállítások az asztali ikonokhoz / parancsikonokhoz a Windows 10 rendszerben. Az ikonok működésével és annak megoldásával kapcsolatos lehetséges problémák
Váltás A Windows 10 Asztali Számítógépek Között - Hogyan Rendezhet Virtuális Munkaterületet

Miért van szükség a Task View technológiára? Virtuális asztal létrehozása, törlése és kiválasztása. A Feladatnézet és a billentyűparancsok használata
A Bejárati Ajtó Szigetelésének Módja: Hasznos Tippek, Lépésenkénti Ajánlások A Külső Ajtó Szigeteléséhez + Videó

Javaslatok a bejárati ajtó szigeteléséhez. Faajtók, fémajtók további szigetelése. Felhasznált anyagok és eszközök
