
Tartalomjegyzék:
2025 Szerző: Bailey Albertson | [email protected]. Utoljára módosítva: 2025-01-23 12:43
A képek nem jelennek meg a böngészőben: okok és megoldások

Néha a felhasználók észreveszik, hogy a képek nem nyílnak meg, amikor egy oldalt tekintenek meg egy böngészőben. Ilyen probléma különböző esetekben merülhet fel, de megoldását általában nagyon gyorsan meg kell találni. Ehhez meg kell határoznia az okokat és ki kell küszöbölnie a rendszer hibáit.
Tartalom
-
1 Mi a teendő, ha a képek eltűntek a böngészőben
-
1.1 A gyorsítótár törlése a különböző böngészőkben
- 1.1.1 Opera
- 1.1.2 "Yandex böngésző"
- 1.1.3 Google Chrome
- 1.1.4 Videó: Hogyan lehet törölni a Google Chrome gyorsítótárát és cookie-jait
- 1.2 Hogyan lehet kikapcsolni a gyorsindítást
-
1.3 A kiterjesztések konfigurálása
- 1.3.1 A Google Chrome-ban
- 1.3.2 A Yandex böngészőben
- 1.3.3 Operában
- 1.3.4 Videó: Hogyan távolítsuk el a kiterjesztést az Opera böngészőben
-
1.4 JavaScript kapcsolat
1.4.1 Videó: A JavaScript engedélyezése és letiltása a Google Chrome-ban
-
Mi a teendő, ha a képek eltűntek a böngészőben
A különböző böngészők működése hajlamos megszakításokra és összeomlásokra. Ilyen jelenség a képek hiánya. Képek helyett üres négyzetek láthatók keresztekkel vagy valami hasonlóval. Ez nagymértékben megzavarja a böngésző kényelmes használatát, nem teszi lehetővé a szükséges információk gyors megtalálását, és megnehezíti az eligazodást a webhelyek oldalain.
Gyorsítótár törlése különböző böngészőkben
A gyorsítótár egy gyors hozzáférésű köztes puffer, amely a leggyakrabban kért információkat tartalmazza. Ez egyszerűsíti az interneten végzett munkát, mivel a kért fájlokat a böngésző a lehető leggyorsabban kiadja. Fokozatosan sok ilyen fájl halmozódik fel. A rendszer sok időt tölt a szükséges elemek felkutatásával, ami a teljesítmény csökkenéséhez vezet. A böngésző lassan fog működni, és gyorsíthatja a gyorsítótár törlésével, ami megoldja a képek betöltésének problémáját is.

Minden böngésző az információ-gyorsítótárazás technológiáját használja, ezért rendszeresen törölnie kell a gyorsítótárat
Opera
Az Opera böngésző gyorsítótárának optimalizálásához a következőket teheti:
-
Indítsa el a böngészőt, nyissa meg a "Menü" - "Beállítások" menüt. Megtaláljuk a "Biztonság" szakaszt, amely a bal oldalon található.

Biztonság fül az Opera böngészőben A beállítások menüben lépjen a "Biztonság" elemre
-
A "Titoktartás" oszlopban aktiváljuk a "Törlés" gombot.

"Böngészési előzmények törlése" gomb Nyomja meg a "Böngészési előzmények törlése" gombot
-
Megjelenik egy szakaszok listája, amelyek között meg kell határoznia a törlendő részeket. Jelölje be a "Tárolt képek és fájlok" felirat melletti négyzetet. Ezután megnyomjuk a "Böngészési előzmények törlése" gombot.

Beállítási jelek a partíciók tisztításához Ha a böngésző alaposabb tisztítására van szüksége, bejelölheti a többi részhez tartozó négyzeteket
Yandex böngésző
A Yandex böngésző képhibákat is megjeleníthet. Ebben az esetben a gyorsítótár-törlési technológia hasonló az Operával való munkához:
-
Aktiváljuk a "Menü", majd az "Előzmények" elemet.

„Előzmények” gomb a „Yandex” menüben A gyorsítótár törléséhez meg kell nyitnia a böngésző előzményeit
-
Törölnie kell ezt a részt, ehhez a következő ablakban kattintson ismét az "Előzmények" feliratú gombra. Használhatja a Ctrl + H billentyűparancsot is.

Lehetőség a "Yandex" látogatásainak előzményeinek listájára A böngészési előzmények között található egy gomb a Yandex gyorsítótár törléséhez
-
A megnyíló ablakban válassza ki azt az időszakot, amelyre meg kell tisztítani, például az elmúlt napra vagy a teljes időtartamra. Jelöljük a "gyorsítótárba mentett fájlok" elemet. Ha törölnie kell a cookie-t, jelölje meg ezt a sort is, majd kattintson az "Előzmények törlése" gombra.

A gyorsítótár törlésének funkciójának kiválasztása a Yandex böngészőben Szükség esetén törölheti a Yandex böngésző további szakaszait.
Google Chrome
A felhalmozott fájlok eltávolításának technológiája a Google Chrome böngészőben alig különbözik a vizsgált esettől. A böngészőablak jobb felső sarkában kattintson az "Előzmények" gombra, és lépjen a megfelelő szakaszra. Megnyílik a látogatási napló, ahol meg kell találnia az "Előzmények törlése" gombot. Ellenőrizze a "Cookie-k" sorral szemben, majd a tetején, a "A következő elemek törlése" elem mellett jelölje meg az "Mindig" oszlopot, majd kattintson az "Előzmények törlése" gombra.

A Google Chrome gyorsítótárának törlésének technológiája alig különbözik a Yandex-szel való munkától
Videó: A Google Chrome gyorsítótárának és sütinek törlése
Hogyan lehet letiltani a gyors indítást
Ha egy weboldal betöltése nagyon hosszú ideig tart, akkor a böngésző automatikusan letilthatja a képek megjelenítését. Ennek eredményeként a felhasználó csak szöveges információkat lát. Egy ilyen hiba kiküszöbölése érdekében módosítania kell a beállításokat. A technológia minden böngészőben hasonló. Nézzük meg a lépésenkénti műveleteket, például a Google Chrome használatával:
-
Megnyitunk egy böngészőt és bármilyen weboldalt. Az oldal címe mellett kattintson a "Webhelyinformáció" gombra, majd a "Webhelybeállítások" gombra. Megjelenik egy lap, amelyen a "Képek" szakasz található. Itt történnek a képek megjelenítésének beállításai.

A "Képek" fül a Google Chrome böngészőben A böngészőben meg kell találnia a "Képek" részt
-
Kattintson az "Összes megjelenítése" sorra. Ezután bezárhatja a beállítások részt és újratöltheti a böngésző weboldalát.

Az "Összes megjelenítése" szakasz a Google Chrome böngészőben Az Összes megjelenítése az alapértelmezett böngészőbeállítás
Az Opera böngészőnél a következő műveletsort hajtják végre: "Menü" - "Beállítások", majd kattintson a "Webhelyek" - "Képek" - "Megjelenítés" gombra. Így néhány lépésben visszaállíthatja a képek megjelenítését.

Az Opera böngészőben néhány lépésben testre szabhatja a képek megjelenítését
Bővítmények konfigurálása
A böngészőbővítmények felelősek a böngésző funkcionalitásának növeléséért. Ezekkel a programokkal végzett munka néha magában foglalja a webhely operatív működéséhez szükséges elemek blokkolását. Az ilyen kiterjesztések népszerű opciói a NoScript, az Adblock és az Adblock Plus. Az összes kiterjesztés letiltásával és egyesével bekapcsolásával meghatározhatja azt a paramétert, amely zavarja a képek megjelenítését.
A Google Chrome-ban
A beállítások konfigurálásához a Google Chrome-ban a következőket kell tennie:
-
A jobb felső sarokban nyissa meg a menüt, majd a „További eszközök” - „Bővítmények” részt.

A Google Chrome böngésző Bővítmények lapja A Google Chrome konfigurálásához meg kell nyitnia a "Bővítmények" fület
-
A megnyíló beállítások listájában válassza ki az eltávolítani kívánt beállításokat. Az egyes opciókkal szemben egy ikon látható egy kuka formájában, amelyre kattintva a kiterjesztés eltávolítható.

Bővítmények eltávolítása a Google Chrome böngészőben A kiterjesztések eltávolításával testre szabhatja a képek megjelenítését
- A megtett műveletet meg kell erősíteni, ehhez a megjelenő párbeszédpanelen nyomja meg a "Törlés" gombot.
A Yandex böngészőben
A Yandex optimalizálásához nyomja meg a Menü gombot, válassza a Kiegészítők lehetőséget, majd keresse meg az "Egyéb forrásokból" sort. Itt ki kell választania a felesleges kiegészítőket, amikor föléjük viszi az egeret, megjelenik a "Törlés" felirat. Kattintson rá és erősítse meg a műveletet, amely után a bővítmény eltávolításra kerül.

A Yandex böngészőben a Kiegészítők szakaszban kiválaszthatja és eltávolíthatja a felesleges kiterjesztéseket
Operában
Az Opera böngészőben ugyanúgy eltávolíthatja a felesleges kiegészítőket, mint más rendszerekben. Ehhez a következő lépéseket tesszük:
-
A Bővítmények szakaszhoz a Ctrl + Shift + E billentyűk egyidejű megnyomásával vagy a főmenü "Bővítmények" részén keresztül juthat el.

"Bővítmények" sor az Opera böngészőben Lépjen a főmenü "Bővítmények" szakaszába
-
Amikor az egérmutatót a szükséges kiegészítő fölé viszi, jobb oldalon egy piros kereszt jelenik meg. A törléshez kattintson rá, és a megjelenő ablakban erősítse meg a műveletet.

Bővítmények eltávolítása az Opera böngészőben Bővítmény eltávolításához kattintson a kívánt blokk keresztjére
-
Ezt követően a kiegészítő eltávolításra kerül. Ehelyett egyszerűen letilthatja a bővítmény funkcionalitását. Ehhez az egyes kiterjesztések nevével szemben van egy megfelelő gomb.

Tiltsa le a kiterjesztéseket az Opera böngészőben A kiterjesztések letiltása felgyorsíthatja a böngészőt
Videó: hogyan távolíthat el egy kiterjesztést az Opera böngészőből
JavaScript kapcsolat
A JavaScript egy speciális programozási nyelv, amely lehetővé teszi a weboldalak funkcionalitásának növelését. Enélkül a webhelyeken megjelenített tartalom ritka lesz, és képek hiányozhatnak. Ezért engedélyeznie kell a támogatását. Ehhez a következő műveleteket kell végrehajtania:
- a fő weboldal Yandex böngészőjében egyesével kattintson a "Kiegészítők" - "Beállítások" - "Speciális" - "Személyes adatok" - "Beállítások" gombra. A JavaScript sorban válassza az "Engedélyezés" elemet, majd kattintson a "Befejezés" gombra. Ezt követően az oldalt frissíteni kell;
- A Google Chrome konfigurálásához el kell indítania a böngészőt, és meg kell nyitnia a „Kezelés” - „Beállítások” lehetőséget. Az oldal alján válassza a „Speciális beállítások”, majd a „Személyes adatok” és a „Tartalombeállítások” lehetőséget. A JavaScript részben jelölje be az "Engedélyezés" négyzetet, majd kattintson a "Befejezés" gombra;
- a Mozilla Firefox böngésző címsorába írja be a következő parancsot: about: config. A megnyíló új oldalon nyomja meg az "Elfogadás" gombot, majd írja be a keresősávba: javascript.enabled. Kattintson a jobb egérgombbal a keresési eredményre, majd a "javascript.enabled" elemben kattintson a "Switch" gombra. Ezt követően frissítjük az oldalt.
Videó: A JavaScript engedélyezése és letiltása a Google Chrome-ban
A képek hiánya egy weboldal betöltése után könnyen megoldható bármelyik böngésző beállításaiban, de fontos először meghatározni a probléma okát. A jövőben könnyű megelőzni az ilyen helyzeteket, ha ismeri a népszerű böngészők eszközének jellemzőit.
Ajánlott:
Hogyan Készítsen Kaput Hullámkartonból Saját Kezével: Lépésről Lépésre útmutatás Számításokkal és Rajzokkal, Hogyan Készítsen Lengést, Csúsztatást és Másokat Fényképekkel, Videókka

A hullámkarton előnyei és hátrányai. A hullámkartonból készült kapuk gyártásának eljárása. Lépésenkénti útmutató a keret összeállításához és burkolásához
Hogyan Lehet Nőni Egy Avokádó Magból Otthon: Lépésről Lépésre útmutatás Fényképekkel és Videókkal

Az avokádó házon belüli termesztésének módjai. Milyen feltételek szükségesek egy fa sikeres növekedéséhez. Lehetséges problémák. Növekvő tippek
A Laptop Vagy A Számítógép Nem Látja A WiFi Hálózatot: Mit Kell Tenni, Hogyan Lehet Megoldani A Problémát A Wi-Fi Kapcsolattal

Miért nem jeleníti meg a rendszer az Ön Wi-Fi hozzáférési pontját? Mi a teendő, ha csak a hálózata nem látható, vagy ha a kapcsolatok listája teljesen üres
Milyen Otthoni Hibák Jelennek Meg, Hogyan Lehet Megszabadulni Tőlük (népi Gyógymódok Stb.), Hogyan Néznek Ki, Videó
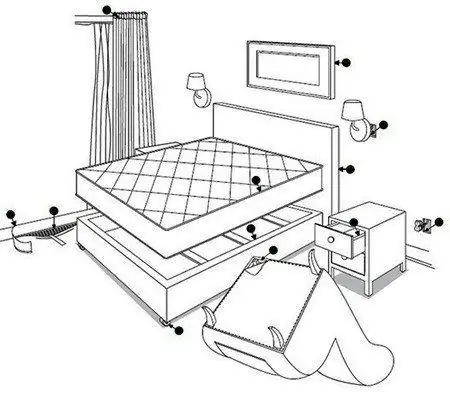
A hazai hibák kezelésének eszközei - népi, vegyi, technikai. Tippek a poloska megelőzésére. Hogyan néznek ki az ágyi poloskák a fejlődés különböző szakaszaiban
Mi A Teendő, Ha A Webhelyeket Tartalmazó Oldalak Nem Nyílnak Meg A Böngészőben, De Az Internet Egyszerre Működik - Különböző Módon Oldjuk Meg A Problémát

Hogyan lehet kiküszöbölni a webhelyek működésképtelenségét a böngészőben, amikor az Internet fut. A rendszerleíró adatbázis hibáinak kijavítása, a DNS-beállítások módosítása, a beépülő modulok eltávolítása stb
