
Tartalomjegyzék:
2025 Szerző: Bailey Albertson | [email protected]. Utoljára módosítva: 2025-01-23 12:43
A múltban: A klasszikus Start menü visszaállítása a Windows 10 rendszerre

A Windows 10 egy stílusos, modern és funkciókban gazdag operációs rendszer. Sok felhasználónak azonban nem tetszik az új Start menü: túlterheltnek és zavarónak tűnik. Ezért indokolt volt a „Start” menü visszaállítása a megszokott formájára, mint a Windows 7 vagy még korábbi verzióiban. Ennek többféle módja van.
Tartalom
-
1 Térjen vissza a "klasszikushoz" a Windows 10 rendszeren
-
1.1 Konfiguráció a Windows 10 szabványos szolgáltatásainak használatával
1.1.1 Videó: A "csempe terület" eltávolítása a Windows 10 Start menüjéből
-
1.2 A legnépszerűbb programok a Start menü testreszabásához Windows 10 rendszeren
- 1.2.1 StartIsBack - válassza ki a megfelelő verziót
- 1.2.2 StartIsBack ++ a Windows 10 rendszerhez
- 1.2.3 Classic Shell - a beállítások széles funkcionalitásával rendelkező program
- 1.2.4 Videó: a Classic Shell program Windows 10 rendszeren történő telepítésének és konfigurálásának folyamata
- 1.2.5 Start10 - a Windows 10 stílusához a legjobban integrált program
-
-
2 Alternatív beállítási módszer a „különleges alkalomhoz”
2.1 Videó: A táblagép mód letiltása a Windows 10 rendszerben
Vissza a "klasszikushoz" a Windows 10 rendszeren
A "hagyományos" Start menü visszatérésének számos lehetősége van. De legtöbbjük harmadik féltől származó szoftver telepítését igényli. Nem kell ettől tartania, mivel az ilyen kiegészítő programok nem tartalmaznak semmi veszélyeset az operációs rendszerére. Ezenkívül van egy mód a Start menü testreszabására kizárólag maga a Windows 10 segítségével.
Testreszabás a Windows 10 szabványos szolgáltatásainak használatával
Ez a módszer maximalizálja a Start menü megjelenését a klasszikushoz képest. A beállítás lényege, hogy megszabaduljon a terjedelmes "csempéktől", amelyek a képernyő felületének majdnem egyharmadát elfoglalják. Pár perc alatt megtehető.
-
Nyissa meg a "Start" menüt, kattintson jobb gombbal az egyes lapokra, és válassza a "Feloldás a kezdőképernyőről" lehetőséget. Ezt addig ismételjük, amíg a rendelkezésre álló helyen nem marad csempe.

Csempézett terület a Windows 10 Start menüjében Ha jobb gombbal kattint egy csempére, megváltoztathatja annak beállításait
-
Miután a "csempézett terület" szabad, mozgassa az egérmutatót a "Start" menüablak jobb szélére, amíg meg nem jelenik a kétfejű nyíl ikon. Tartsa lenyomva az egér bal gombját, és húzza a menü szélét balra, amíg le nem áll.

A csempézett terület méretének beállítása a Windows 10 rendszerben Ha nem oldja meg az összes lapkát, akkor nem tudja átméretezni a csempézett területet
-
A Windows csempék megjelenítési területének elrejtésével a Start menü közelebb kerül a normál verzióhoz.

Windows 10 start menü csempézett terület nélkül Ha csak a menü "Start" területét hagyja el, akkor vizuálisan megközelíti a "klasszikus" megjelenést
Videó: Hogyan lehet eltávolítani a "csempe területet" a Windows 10 indító menüjéből
Ennek a módszernek köszönhetően a "Start" menü kezd hasonlítani a "klasszikusra", de még mindig meglehetősen távoli. Ezért a mélyebb testreszabás érdekében jobb speciális segédprogramokat használni. Vegye figyelembe a legnépszerűbb programokat, amelyek lehetővé teszik a Start menü visszaállítását a szokásos formájára.
A legnépszerűbb programok a Start menü testreszabásához Windows 10 rendszeren
A weben számos ingyenes és fizetett segédprogram található a Windows 10 számára, amelyek lehetővé teszik a Start menü visszatérését a szokásos formájába. A Microsoft operációs rendszerének hétköznapi felhasználói milliói azonban már régóta választják közülük a legkényelmesebb, leghatékonyabb és legkönnyebben testreszabható kis csoportot.
StartIsBack - válassza ki a megfelelő verziót
A "Népszerű Start menü testreszabási programok a Windows 10 számára" néhány felső listája a StartIsBack alkalmazást ajánlja. De ne feledje, hogy a program nem minden verziója alkalmas a Windows 10 rendszerre. Ma három verzió létezik:
- StartIsBack verzió a Windows 8 rendszerhez;
- a StartIsBack + verziója a Windows 8.1 rendszerhez;
- StartIsBack ++ verzió a Windows 10 rendszerhez.
Windows 10 esetén csak a StartIsBack ++ verzió használható.
StartIsBack ++ a Windows 10 rendszerhez
Lépjen a program hivatalos oldalára a Letöltés részben, és töltse le a legújabb verzió StartIsBackk ++ verzióját.

Ha letölti a program olyan verzióját, amely nem a Windows 10 rendszert szánja, akkor az nem indul el az Ön számára
A letöltés után futtassa a telepítőt. A telepítés során kiválaszthatja az orosz nyelvet.
A telepítés után megjelenik egy ablak, ahol közvetlenül a "Start" panel beállításaihoz léphet a "StartIsBack konfigurálása" bejegyzésre kattintva.

A program telepítésének befejezése után tájékoztatást kap a gyorsbillentyűk használatával történő indítás főbb lehetőségeiről is
A StartIsBack segédprogram négy különböző beállításablakkal rendelkezik, amelyek együttesen lehetővé teszik a Start menü teljes egyedi stílusának létrehozását.
-
Start menü testreszabása ablak. Lehetővé teszi a telepített programok megjelenítési sorrendjének, az ikonok méretének és kiemelésének megváltoztatását, valamint a keresősáv testreszabását.

A Start menü testreszabása ablak a StartIsBack ++ alkalmazásban A Start menü testreszabása annyira gazdag, hogy mindenki kiválaszthatja a számára legmegfelelőbb lehetőséget
-
Megjelenési beállítások ablak. Segít kiválasztani a Start menü ablak stílusát.

A "Megjelenés" dokkoló a StartIsBack ++ programban A "Start" menü kialakításának stílusa meglehetősen rugalmas beállítást biztosít
-
Beállítások váltása ablak. Tartalmazza a gyorsbillentyűk beállításait és a Start ikon elhelyezését a monitor képernyőn.

A "Switch" dokkoló a StartIsBack ++ programban Gyorsbillentyűk hozzárendelésekor ügyeljen arra, hogy azok ne másoljanak más parancsokat a Windows rendszerben
-
További beállítások ablak. Testreszabhatja az összes nemrégiben megnyitott dokumentum vagy futó program megjelenítését.

Speciális beállítások ablak a StartIsBack ++ alkalmazásban Az "Advanced" beállításokban a StartIsBack ++ programot is letilthatja anélkül, hogy eltávolítaná a rendszerből
A telepítési folyamat befejezése után megkapja a "Klasszikus indítást".

A "Start" menü beállításainak megváltoztatásával valós időben ellenőrizheti az eredményt a számítógép újraindítása nélkül
Classic Shell - a beállítások széles funkcionalitásával rendelkező program
Ez a segédprogram talán a leghíresebb, legkívánatosabb és legkényelmesebb mind közül. Számos nyelven érhető el, beleértve az orosz nyelvet is. A Classic Shell használatával a klasszikus Start menübe való visszatéréshez:
-
Lépjen a program hivatalos webhelyére, ahol közvetlenül a főoldalon kattintson a Letöltés most gombra a letöltéshez.

A Classic Shell hivatalos letöltési oldala Ha letöltés közben a Letöltött verziók letöltése linkre kattint, kiválaszthatja az alkalmazás nyelvi változatát
-
A letöltés, a program elindítása és a licencszerződés elfogadása után a Classic Shell jogot ad Önnek arra, hogy kiválassza a telepítési mappát és azokat a segédprogram-összetevőket, amelyeket telepíteni szeretne. Csak négy ilyen összetevő létezik:
- Classic Explorer modul - a Windows eszköztár klasszikus nézetét adja vissza;
- Klasszikus Start menü modul - megváltoztatja a Start menü megjelenését a szokásosra (mint a Windows 7-ben);
- Klasszikus IE modul - hozzáadja a megszokott Internet Explorer böngészőt a Windows 10 rendszerhez;
-
Klasszikus Shell Update modul - lehetővé teszi a program számára a frissítések automatikus letöltését és telepítését.

Klasszikus Shell telepítési ablak A felesleges telepítési összetevők letiltásához kattintson a merevlemez ikonra a név mellett, és válassza az "Az összetevő teljesen elérhető lesz" lehetőséget
-
A telepítés befejezése után és a "Start" menüre kattintva azonnal a Classic Shell beállításai ablakba kerül. Négy lapja van:
-
a Start menü stílusának beállítására szolgáló ablak lehetővé teszi mind a menü, mind a hozzá tartozó gomb megjelenésének testreszabását;

Start menü stílusú dokkoló a Classic Shellben A Classic Shell a Start menü klasszikus nézetét kínálja nemcsak a Windows 7, hanem a Windows XP egy korábbi verziójából is
-
a fő paraméterek konfigurálásának ablaka lehetővé teszi gyorsbillentyűk kombinációinak beállítását, amelyekkel a Windows parancsok végrehajtásra kerülnek;

Alapbeállítások dokkoló a Classic Shellben Az "Archiválási paraméterek" gomb megnyomásával gyorsan mentheti az aktuális beállításokat, hogy később hozzájuk férjen
-
a fedél beállítására szolgáló ablak lehetővé teszi az ablak hátterének beállítását a "Start" menüben;

"Skin" dokkoló Classic Shellben A Start menü megjelenítéséhez összesen 8 stílus létezik
-
A Start menü testreszabása ablak felelős a menüben megjelenő ikonok megjelenítéséért.

A Start menü testreszabása a Classic Shellben A "Start menü testreszabása" ablak lehetővé teszi, hogy ne csak kiválassza az egyes elemek kinézetét, hanem teljesen letilthassa azokat
-
-
Az összes szükséges beállítás kiválasztása után a "Start" menü a megszokott klasszikus megjelenést kapja.

A klasszikus Start menü testreszabásának egyik lehetősége a Classic Shell program segítségével A Classic Shell program szinte nem használ fel további erőforrásokat a számítógépén
Videó: a Classic Shell program Windows 10 rendszeren történő telepítésének és konfigurálásának folyamata
Start10 - a Windows 10 stílus legjobb integrációjával rendelkező program
A „top” másik segédprogramja a Start10. Lehetővé teszi a Start menü vizuális stílusának testreszabását, hogy tökéletesen harmonizáljon a Windows 10 általános stílusával. Ennek ellenőrzéséhez elegendő egyszerű lépéseket követni:
-
Lépjen a programfejlesztők oldalára, és kattintson a Próbáld ki ingyen!

Start10 hivatalos letöltési oldal A főoldalon a program képességeit bemutató videót nézhet meg
-
Letöltés és telepítés után megnyílik a segédprogram főablaka, ahol a rendelkezésre álló beállítások segítségével létrehozhatja a Start menü kívánt verzióját.
-
a "Stílus" beállítás két fület tartalmaz, amelyek segítenek a "Start" menü megjelenésének testreszabásában: a fő gomb, az ikonok mérete, száma és megvilágítása stb.

A "Style" dokkoló a Start10 programban A "Stílus" beállítási ablak két alpontra oszlik
-
a "Vezérlés" beállítás felelős a gyorsbillentyűk újraelosztásáért a "Start" menüvel kapcsolatos parancsokhoz;

A "Control" dokkoló a Start10 programban Ha csak egy WIN kulcs van a billentyűzeten, akkor néhány beállítás nem lesz elérhető
-
az "Asztal" beállítás lehetővé teszi az alsó eszköztár gamma és textúrájának megváltoztatását, valamint a "Start" gomb elrejtését.

A "Desktop" dokkoló a Start10-ben Bár a Start10 program támogatja az orosz nyelvet, csak részben van oroszosítva
-
- Ennek eredményeként vagy egy szigorúan klasszikus Start menüt kapunk, vagy annak modernebb változatát, a WIndows 10 design jegyzeteivel.
A cikk írása közben a szerző észrevette, hogy a Classic Shell segédprogram a legnépszerűbb mind az orosz, mind az angol nyelvű felhasználók körében. Ha figyelembe vesszük a Windows 10 külföldi felhasználóit, akkor az IObit Start Menu és Power8 programjai is keresettek. A fent említett alkalmazások tesztelésekor kiderült, hogy az IObit Start Menüje nemcsak sokkal kevesebb beállítási funkcióval rendelkezik, mint más programok, hanem a Start menüelemek lassabb válasza is. Sőt, telepítése akár a Windows Intéző lefagyásához vagy az ikonok helytelen megjelenítéséhez is vezethet az asztalon. Ha a Power8-ról beszélünk, akkor annak nyilvánvaló előnyei a PC-erőforrások minimális fogyasztása lesz, valamint egy integrált keresősáv, amely lehetővé teszi, hogy ne csak a helyi lemezeken, hanem az interneten is keressen.anélkül, hogy kézzel kellene elindítania a böngészőt. A segédprogram fő hátránya a Start menü és a gyorselérési panel nagyon speciális beállításkészlete.
A "különleges alkalom" testreszabásának alternatív módja
Egy másik "különleges eset" lehet az oka annak, hogy vissza akarják adni a "Klasszikus indítást" a Windows 10 rendszerben. Képzelje el, hogy elindított egy számítógépet a Windows operációs rendszerrel, megnyitotta a Start menüt, és hirtelen nem a szokásos ablakot, hanem a teljes képernyősre kibővített csempék sorozatát látta.

Táblagép módban nemcsak a Start menü változik, hanem az alsó eszköztár is
Ebben az esetben meglehetősen egyszerű visszatérni a Start menü normál nézetéhez. Az a tény, hogy a "táblagép mód" engedélyezve van a számítógépén. Deaktiválásához:
-
Lépjen a "Rendszer" konzol beállításaihoz (kattintson a jobb gombbal a "Start" menüre, majd válassza az "Opciók" lehetőséget).

A "Rendszer" beállítása a Windows 10 beállításaiban A Rendszerkonzolt a Windows 10 keresősávból is elindíthatja
-
A bal oldalon megjelenő paraméterek listájában válassza a "Tablet Mode" lehetőséget, és kapcsolja az első görgetőt "Off" helyzetbe.

Tablet Mode funkció a Rendszerbeállítások ablakban A táblagép mód letiltása mellett az aktiválási értesítést a beállításokban is engedélyezheti, amikor ezt a módot legközelebb elindítja.
- Most, amikor megnyomja a "Start" gombot, megnyílik a szokásos indító ablak.
Videó: A táblagép mód letiltása a Windows 10 rendszerben
Vannak más módszerek a Windows 10 Start menü klasszikus megjelenéshez történő testreszabására? A válasz nem, csak különböző, harmadik féltől származó alkalmazásokat próbálhat ki, vagy megelégedhet a szokásos rendszerbeállításokkal. Ezt a Microsoft Corporation hivatalos alkalmazottja (moderátora) megerősítette. A Microsoft technikai támogatási webhelyének egyik felhasználójának hasonló kérdésére (link az eredeti angol szöveghez) a következőképpen válaszoltak (a cikk szerzője fordította):
Miután ellenőrizte az összes rendelkezésre álló módszert a Start menü klasszikus megjelenésének Windows 10-re történő visszaállítására, a cikk szerzője arra a következtetésre jutott, hogy a legjobb megoldás harmadik féltől származó programok, például a StartIsBack ++ és a Classic Shell használata lenne. Ezek a segédprogramok mutatták a legstabilabb munkát, miközben a beállítások legszélesebb funkcionalitással bírtak.
Az új Windows 10 operációs rendszer kétségtelenül előrelépést tett a modernizáció, az egyszerűsítés, a sokoldalúság és a felhasználók iránti gyorsabb reagálás terén. Azonban nem minden Microsoft-újítás tetszett a felhasználók ízlésének. Az egyik vitatottabb dolog a "csempézett Start menürendszer" hangsúlyozása, ezért sokan szeretnének visszatérni az ismert "klasszikus" Start opcióhoz. Ez nemcsak a Windows 10 beépített funkcionalitásának, hanem mindenekelőtt számos harmadik féltől származó programnak is reális.
Ajánlott:
Hogyan Lehet Megszabadulni A Földi Bolháktól Egy Házban Vagy Lakásban: Hogyan Lehet Eltávolítani Különféle Eszközökkel + Fotók és Videók
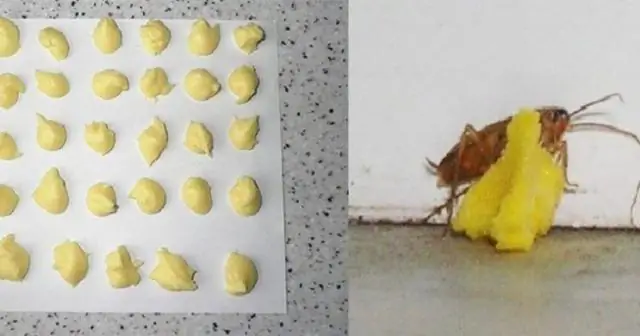
Miért veszélyesek az agyagbolhák? Hogyan lehet megszabadulni a földi bolháktól a házban és a lakásban: népi módszerek, vegyszerek. A paraziták megjelenésének megelőzése
Hogyan Lehet Fehéríteni A Fehérneműt Otthon Szódával, Hidrogén-peroxiddal, Aszpirinnal és Más Eszközökkel, Módszerekkel A Fehér Ruhákhoz

A fehérnemű fehérítése otthon: hagyományos és népi módszerek, gép a gépben és kézmosás. Tippek a szövetek fehérítésére
Hogyan Készítsünk Floráriumot Pozsgás Növények és Más Növények Számára Saját Kezűleg: Lépésről Lépésre Fotó- és Videomester órákkal

Mi a florarium és milyen előnyei vannak? Hogyan díszítsd vele a belső teret azzal, hogy magad csinálod?
Hogyan Moshatunk Rozsdát Otthon A WC-ben, Hogyan Lehet Rögtönzött Eszközökkel Gyorsan Megszabadulni A Sárga Foltoktól

Hogyan tisztítsuk meg a rozsdát a WC-n, a tartályban és a perem alatt. A leghatékonyabb ipari és népi gyógymódok áttekintése videóval, valamint tippek a megelőzéshez
A Start Menü Testreszabása A Windows 10 Számára - Hogyan Lehet Megváltoztatni A Panel, A Gombok Stb. Megjelenését

Átméretezze, formázza a listát, távolítsa el és adjon hozzá csempéket a Start menübe. A Gyorselérés eszköztár ikonjának módosítása. A menüproblémák elhárítása
